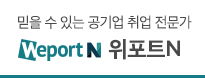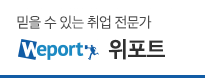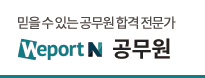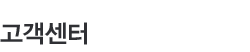


-
Q. [아이디 공유] 아이디 1개를 공유하거나, 친구 혹은 가족 명의 계정으로 수강 가능 여부 문의답변보기 ▼
-
A.
■ 위포트/토커비/엔지닉 에서는 아이디 공유, 양도등에 대해 부정행위로 간주하여 엄격하게 제한하고 있으며
적발 시 아래와 같이 제재가 진행되오니 참고하시기 바랍니다.
※ 1차 적발 시
1. 현재 이용중인 콘텐츠에 대한 이용 정지
2. 남은 이용 기간 및 콘텐츠(프리패스 포함)에 대한 환불 불가
3. 프리패스 구매자의 경우 적발 이후 환급 및 기기 추가 삭제 불가
4. 적발 이후 해당 계정/회원정보(휴대폰번호) / IP 등 사용내역 모니터링 진행
5. 이용 정지 이후 30일 이내에 정당한 사유를 소명한 경우에는 이용 정지가 해제될 수 있습니다.
※ 2차 적발 시
1. 해당 계정에 대해 회원 탈회 진행
2. 해당 휴대폰 번호 및 이메일 주소를 사용한 재가입 차단
※ 자세한 내용은 이용 약관 및 관련 규정을 참고 바랍니다.
[유의 사항]
가입자와 실사용자가 가족 관계이더라도 가입자와 실사용자가 일치하지 않으므로 아이디 공유로 간주합니다.
* 부모/자녀, 형제/자매/남매, 부부 모두 포함
-
A.
-
Q. [교재구매] 콤보북 배송 및 환불 문의답변보기 ▼
-
A.
■ 콤보북 구매관련 안내드립니다.
1.온라인 구매 방법
-https://forms.gle/MCzM26xG4DJTGbCY7 해당 링크로 접속해서 구매 가능합니다. 가격은 배송비 (기본 3000원) 포함 19800원이며 지역에 따라서 배송비는 추가될 수 있습니다.
( 2권 이상 구매 시 배송지가 동일한 경우에 한하여 배송비 1회만 지불합니다.)
2. 오프라인 구매 방법
-'1별관' (주소: 서울시 강남구 역삼동 831-32번지 동원빌딩 3층)에서 구매 가능합니다. 현장 구매시 가격은 배송비 3000원을 제외한 16800원입니다.
3. 온라인 구매 후 배송
-콤보북은 월, 수, 금 오후에 발송되고 영업일 기준 2~3일 후에 받아보실 수 있습니다. 다만, 택배사의 상황에 따라 일정이 변경될 수 있어 참고부탁드립니다. 반드시 당일구매를 원하시는 경우 오프라인으로 구매만 가능합니다.
4, 구매 취소
-콤보북 구매 후 결제 취소를 원하시는 경우, 발송 전에는 19800원 전액 환불이 가능합니다.
-발송이 이미 진행된 경우에 회원님의 단순 변심으로 구매 취소를 원하실 경우에는 배송비 제외 후 16800원이 환불됩니다.
※ 반품교환시 하단의 내용을 참고하여 신청 부탁드립니다.
★반품/교환★
(1) 고객의 단순변심 및 착오구매일 경우 상품 반송비용은 고객 부담하셔야 합니다. (선불로 발송해주세요. 반송비용: 3,000원~)
(2) 구입 신청일 기준, 7일 이내에만 반품/교환 신청이 가능합니다.
(3) 교재에 사용 흔적이 있을 경우 절대 반품이 불가합니다.
(4) 파본은 무료로 교환해드립니다.
(5) 환불을 받고자 하시는 회원님의 계좌.은행.연락처 등 작성부탁드립니다.
★반품 절차★
(1) 카카오톡 플러스친구 '토커비' 또는 토커비 홈페이지 1:1 문의란에 반품/교환 신청
(2) 반품/교환 가능여부 확인 후, 토커비 어학원으로 교재 반품 진행
-반품 주소 : 서울시 강남구 역삼동 831-32번지 동원빌딩 3층 위포트X토커비 어학원 -전화번호 : 070-4365-5612
-
A.
-
Q. [기기변경] 기기변경 이용규정 및 예외적용답변보기 ▼
-
A.
■ 프리패스 수강 기기 변경은 프리패스 이용기간 중 기기 종류에 따라 1회씩만 변경할 수 있습니다.
각각 PC 1회, 모바일(테블릿 포함) 1회
사용자의 기본 변경 횟수 소진 후 추가 변경이 필요한 경우에는
해당 연락처 : 위포트 인터넷 강의 : 02-565-8340 로 요청 주시면 최초 1회에 한해서 확인 후 조치해 드리도록 하겠습니다.
▶기기변경은 본인확인을 위해 위포트에 회원등록된 번호로 업무시간 중 전화로 문의해 주셔야만 정확한 처리가 가능합니다.
(평일 10:00~19:00 / 점심시간 13:00~14:30 제외)
단, 전화문의를 통한 기기 삭제 1회 조치 후 기기 수리 또는 구매를 사유로 추가 삭제가 필요한 경우에는
아래의 증빙 자료를 제출한 경우에 한해서만 조치 가능 합니다.
공통 사항 : 본인 확인 필수
1) 전화문의를 통해 추가 변경시, 인입 전화번호와 회원정보에 등록된 휴대폰 번호가 다른 경우 조치 불가
2) 회원정보에 등록된 이름과 일치하는 신분증 제출 (주민등록번호는 가려도 처리 가능)
- 상황별 증빙자료와 함께, 위포트 홈페이지 고객센터 > "1:1 상담문의 하기"에 첨부파일로 제출
3) 전화문의를 통해 추가 삭제한 이후 1:1문의로 재요청시, 증빙자료의 날짜는 전화문의를 통해서 처리한 날짜 이후인 경우만 처리 가능
- 예시 : 2019.06.01 전화문의 통해서 PC 추가 삭제한 경우
-> PC 수리한 날짜가 2019.05.31 이면 조치 불가 / 2019.06.02 이면 조치 가능
1.PC를 포맷해서 기존에 사용했던 기기에서 디바이스 초과 문제가 발생한 경우
(포멧이나, 업데이트시 시스템의 변화로 다른기기로 인식될 수 있음)
: 윈도우 실행 > cmd > systeminfo 에서 “원래 설치 날짜”가 확인 가능하도록 모니터 전체화면 캡쳐
=> 위포트 홈페이지 고객센터 > "1:1 상담문의 하기"에 첨부파일로 제출
(원래 설치 날짜 -> 포맷 후 OS를 재설치한 날짜 , 시스템 부트 시간 -> PC 전원을 재부트한 시간이 확인될 수 있도록 캡쳐필요) ( 업데이트시 : 업데이트를 증명하는 화면 캡쳐)
(▼ 예시 화면)
2.PC/모바일 기기 신규 구매, 수리로 인해 추가 삭제가 필요한 경우
: 구매 영수증, 수리내역서 제출 (고객이름, 모델명, 구매일 혹은 수리일 확인가능 영수증)
=> 위포트 홈페이지 고객센터 > "1:1 상담문의 하기"에 첨부파일로 제출
3.도서관 등의 공공 장소의 공용 PC를 사용한 경우
: 최초 1회 접수 시에만 추가 삭제 가능 (본인이 아닌 경우에는 최초 접수 건에서도 조치 불가)
=> 최초 1회 추가 삭제 후 동일 사유로는 추가 삭제 조치 불가
(포멧이나, 업데이트시 시스템의 변화로 다른기기로 인식될 수 있음)
-
A.
-
Q. [재생오류] 녹화(캡쳐) 프로그램 감지 강의 재생 불가답변보기 ▼
-
A.
■ 해당 오류의 경우에는 녹화(캡쳐) 기능이 포함된 프로그램을 먼저 종료한 뒤에 동영상 강의를 재생해 주시면 해결이 가능 합니다.
https://support.catenoid.net/pages/viewpage.action?pageId=1081484 해당 페이지를 참고하여 주시기 바랍니다.
※ 주로 감지되는 프로그램
- 원노트(onenotem.exe) / 최신 윈도우 운영체제 사용시 기본적으로 내장된 프로그램
- QuickTimePlayer(com.apple.QuickTimePlayerX) / 맥PC 등 애플사 제품 사용시 기본적으로 내장된 프로그램
- Broadcast DVR Server(bcastdvr.exe, bcastdvr.exe) / 윈도우10에서 자체 제공하는 게임 녹화 기능
- GameBar.exe(GameBar.exe, gamebar.exe) / 윈도우10에서 자체 제공하는 게임 녹화 기능
- Nimbus Screenshot & Screen Video Recorder (크롬 확장 프로그램)
- bpconcjcammlapcogcnnelfmaeghhagj (크롬 확장 프로그램)
- SimplyCapture(SCapture.exe, scapture.exe) / 제어판-프로그램 목록에서 "SCapture"를 삭제해야 함
- 안캠코더(iexplore.exe, ksmodule.dll)
- 네이버 캡쳐(NaverCapture.exe, navercapture.exe)
- 픽픽(PicPick)(picpick.exe, picpick.exe)
- LightShot(Lightshot.exe, lightshot.exe)
- 스팀 클라이언트(steam.exe, steam.exe)
* 캡쳐 프로그램 삭제 후 재부팅 권장하며, 플레이어 실행 전에 프로세스를 완전히 종료(Process Kill)해야 합니다.
*스팀 클라이언트(steam.exe, steam.exe) 종료방법:
게임프로그램에 자동 포함되어 있거나, 원격캠쳐 프로그램으로 검색해도 확인 안되는 경우도 있습니다.
Crtl + Alt + Del 키 혹은 윈도우 키를 눌러 검색창에 작업관리자 검색하여 실행합니다.
작업 관리자 탭 중에 세부 정보 탭으로 이동합니다.
세부 정보 탭에서 Steam.exe 를 찾아서 커서를 위치시킨 후 오른쪽 마우스 버튼 클릭 프로세스 트리 끝내기 항목을 선택하여,
스팀 클라이언트를 강제 종료 합니다.
* 퀵타임은 Mac OS의 기본 프로그램이어서 삭제가 불가능하고, 상단 메뉴에서 퀵타임 프로그램을 종료해야 합니다.
* "Broadcast DVR Server" 관련 조치 방법 참고 블로그
> http://sky960328.tistory.com/70
> http://seogilang.tistory.com/400
* GameBar는 윈도우 10 OS에서 자제 제공하는 녹화 기능 프로그램 이며, 아래 방법으로 비활성화시킬 수 있습니다.① 작업표시줄 좌측의 윈도우 아이콘 마우스 우클릭 후 설정 클릭
② 게임 → 게임 바 기능을 off 후 PC 재부팅
* 크롬 확장 프로그램으로 문제인 경우 조치방법① 브라우저 우측 상단의 Chrome 메뉴 버튼 (맞춤설정 및 제어 아이콘) 클릭
② 크롬 설정 메뉴 클릭
③ 설정 페이지 좌측 상단에 확장 프로그램 메뉴 클릭
④ 확장 프로그램 리스트에서 캡처 차단 프로그램(App) 삭제 : 휴지통 모양 아이콘
⑤ 제거 버튼 클릭하면 제거 완료
⑥ 해당 PC의 크롬 확장프로그램에 캡쳐 프로그램이 없더라도 크롬 동기화 설정이 되어 있으면 다른 PC의 설정이 동기화 되서 발생할 수 있음
-> 강의 재생시에만 IE 환경에서 수강을 하고. 강의 재생시 프로세스상에 크롬이 실행되고 있으면 안됨
-> 만약 크롬에서 강의 수강을 원한다면 크롬 동기화 설정을 해제 후 해당 PC에서 크롬 확장프로그램 관련된 파일 및 폴더를 수동으로 삭제 해야함.
*맥 OS환경에서 캡쳐 차단으로 인해 시청이 불가할 경우 퀵타임
(Quick Time) 플레이어 종료 여부를 확인해주시기 바랍니다. 퀵타임 플레이어는 캡쳐 녹화 기능이 기본으로 포함되어 있습니다.
퀵타임 플레이어를 열어 왼쪽 상단 바에서 플레이어를 완전히 종료해야 합니다.
스크린 캡쳐 기능은 별도의 종료버튼이 없습니다. 따라서 맥OS-유틸리티-활성상태보기에서 해당 프로세스를 강제 종료 시켜야 합니다.
맥OS환경에서 퀵타임 이외 기타 캡쳐 프로그램을 강제종료하고자 할 경우는 작업관리자를 확인해주시기 바랍니다.
- 맥 (Mac) OS환경에서 캡쳐 차단 발생으로 강의 재생 안 될 시 확인할 사항;
1. 퀵타임 플레이어 : 퀵타임 플레이어를 열어서 왼쪽 상단의 바에서 퀵타임 플레이어를 완전 종료해야 함.
2. 스크린샷(스크린캡쳐): 해당 프로그램은 종료 버튼이 별도로 없어서 맥OS - 유틸리티 - 활성 상태 보기(작업관리자)에서 해당 프로세스를 종료해야 함.
애플 지원 사이트에서 앱 강제 종료 정보를 참조합니다. : https://support.apple.com/ko-kr/HT201276
-
A.
-
Q. [출석체크] 출석체크 관련 유의 사항 - 필독답변보기 ▼
-
A.
■ 반드시 하단의 출석체크 관련 유의사항을 꼼꼼히 확인하여 이용에 참고 부탁드립니다.
1.프리패스 환급반의 출석체크를 하기 위해서는 매일 동영상 강의 30분 이상 수강 후
자정전에 [나의 강의실-환급반]메뉴에서 [√ 출석체크하기] 버튼을 직접 클릭해야 합니다.
- PC를 통해 30분 이상 수강한 경우에만 출석 시간으로 인정되며,
PC 이외의 기기(모바일, 태블릿, 서피스 등)로 수강한 경우에는 출석 시간으로 인정되지 않습니다.
- 모바일 기기에서는 단순 강의 시청만 가능하고, 모바일 기기에서 수강 후 출석체크를 할 수 없습니다.
2.자정(00:00)에 임박해서 홈페이지에 접속하시면 출석체크가 어려울 수 있습니다.
- 동영상 강의 수강 시간이 부족하여 출석체크를 못할 수 있습니다.
- [나의 강의실] 접속과 [√ 출석체크 하기] 버튼 클릭까지 소요되는 시간이 있어서 페이지 전환 중 날짜가 변경될 수 있습니다.
- 환급반의 출석체크는 "당일 30분 이상 수강 후 자정 전까지 고객님께서 직접 출석체크까지 완료" 해 주셔야 합니다.
3.네트워크 환경에 따라 출석이 완료되지 않을 수 있으니,
반드시 [마이페이지 - 환급반]에서 [√ 출석체크하기] 버튼을 클릭해서 출석완료 여부를 확인 바랍니다.
- 개인 PC환경의 문제로는 출석보정이 불가합니다.
4.본인 부주의로 인해 출석체크를 하지 못한 경우에는 출석을 인정할 수 없습니다.
- 강의 수강을 하셨더라도 고객님께서 출석체크를 못하신 건에 대해서는 출석 보정이 불가 합니다.
5.배속수강으로 30분을 수강한 경우, 출석체크 수강시간으로 인정되지 않습니다.
실제 수강시간만 인정이 됩니다.
7. 환급 및 연장 조건 중 ‘연속 출석’의 경우 ①매일 30분 이상 강의 수강 ②당일 출석체크를 해주셔야 합니다.
당일 자정까지 출석체크를 하지 못하면 출석 실패로 간주합니다.
8. 프리패스 결제일이 1월 1일인 경우에는 1월 1일부터 프리패스 이용은 가능하지만,
출석체크는 결제일 다음 날인 1월 2일부터 시작해야 합니다.
ex. 1월 1일 결제 시, 1월 2일부터 무조건 출석체크 시작해야 함
→ 1월 1일 결제 후 1월 3일부터 출석체크 시작했을 경우, 출석 미션 실패
→ 연속 출석하다가 중간에 하루 출석을 누락한 경우, 출석 미션 실패
→ 첫날 출석 못하거나 연속 출석을 하다가 중간에 출석을 누락한 경우, 출석 미션을 다시 시작할 수 없음
→ 첫날 출석을 못해도 미션 실패. 연속 출석하다가 중간에 출석을 누락해도 미션 실패. 미션 실패 시에는 출석 미션을 다시 시작할 수 없음
-
A.
-
Q. [프리패스] 토스프리패스 연장조건 (2020.09.07 이후 구매)답변보기 ▼
-
A.
프리패스 연장 조건 안내드립니다. 하단의 내용을 반드시 참고 부탁드립니다.
1.출석미션 실패 시 연장 신청이 불가 합니다. 출석미션을 반드시 확인해주세요.
2.출석미션은 성공하셨지만 성적 목표 미달성 시 횟수에 상관없이 추가 30일 수강기간 연장이 가능합니다. (단, 연장 신청 시 환급 불가)성적 목표 달성 후 환급을 신청하시면 수강기간 연장이 불가합니다.
3.연장신청은 구매 직후 50일(수강기간 40일+추가 신청기간 10일)이내에 '기간 연장' 버튼을 통해 연장 신청 해주셔야 합니다.기간 연장 신청 시, 성적증명서와 성적후기가 필요합니다.
성적후기는 위포트X토커비 커뮤니티를 통해 남기시면 됩니다.
후기 작성 시, 작성방법에 관한 공지글을 반드시 읽고 정해진 양식에 맞춰서 작성해주시기 바랍니다.
☞ 토익스피킹 성적후기 (https://community.weport.co.kr/board_eCTO15)
☞ 오픽 성적후기 (https://community.weport.co.kr/board_yQWD38)5.반드시 가장 최근의 연장일 또는 결제일로부터 수강 종료 후 10일 이내에 응시한 토익스피킹 성적이어야 수강기간 연장이 가능합니다.
ex. 1월 1일 결제 → 1월 10일 시험 응시 → 늦어도 1월 19일까지 성적후기 남기기 → 수강연장 가능
ex. 2월 1일 결제 → 3월 1일 연장신청 → 1월 10일 성적으로 연장 신청 → 수강연장 불가능
반드시 가장 최근의 연장일 또는 결제일로부터 수강 종료 후 10일 이내에 응시한 토익스피킹 성적이어야 수강기간 연장이 가능합니다.
6.동일한 성적표로 2회 이상 연장은 불가능합니다.연장횟수는 무제한이지만 수강종료 후 10일 이내에 성적후기를 남겨주지 않으면 이후 연장이 불가능합니다.
ex. 3월 1일 수강종료 → 3월 15일 수강후기 작성 및 연장신청 → 수강연장 불가
7.연장가능여부는 인적사항, 성적 응시날짜, 성적후기 작성 날짜로 판단됩니다. (구매자와 인적사항이 일치하여야 하며, 성적 응시날짜와 성적후기 작성날짜는 수강기간 이내 또는 종료 후 10일 이내이어야 합니다.)
8.상황에 따라 연장가능 여부판단에 다소 시간이 소요될 수 있으며, 연장가능시 연장승인일로부터 30일간 수강기간이 연장됩니다.
9.연장신청 기간이 만료되어 연장 신청을 하지 못하는 경우 고객님의 과실로 연장처리가 불가능합니다.
10.연장 신청 후 잘못된 성적표와 후기 작성 등에 문제가 있다면 심사 기준 미달 처리되며 미달 처리된 날로부터 7일 이내만 재신청 가능하니 [나의강의실-마이페이지] 내 연장 신청내역을 통해 확인 필수입니다.
11.연장 신청 후 문제가 없을 경우 보통 영업일 기준 2~3일 이내 처리 되며, 만료일에서 30일 연장이 아닌 연장승인 처리일로부터 30일 후까지 이용할 수 있도록 수강기간이 연장됩니다.
12.환급/연장 시 제출한 성적표는 차후 마케팅 목적으로 사용될 수 있으며, 연장/환급 신청 시 이에 동의하는 것으로 간주합니다. 다른 목적으로는 사용되지 않습니다.
-
A.
-
Q. [기기변경] 등록기기 PC와 노트북 구분답변보기 ▼
-
A.
■ 동일한 Windoe OS 사용하는 경우에는 PC(데스크탑)과 노트북의 기기 정보는 구분할 수 없습니다.
대신 수강기기로 등록한 PC가 2대 이상인 경우에 노트북/데스크탑 등을 구분할 수 있도록
사용자가 원하는 별칭을 입력할 수 있습니다.
1.이용중인 프리패스/환급반 화면 하단의 "사용중인 컨텐츠" 제목 오른측의 [기기변경] 버튼을 클릭하면,
현재 등록된 수강기기 목록을 확인하실 수 있습니다.
2.기기정보 오른쪽의 [PC/노트북 입력] 란에 별칭을 입력한 후 [입력] 버튼을 클릭합니다.
3.입력한 별칭을 확인하는 팝업창에서 [확인] 을 클릭하면 변경 됩니다.
4.입력한 별칭 오른쪽에 별칭을 변경/입력한 날짜가 표시됩니다.
- 기기 종류 오른쪽의 날짜는 기기가 등록된 날짜 입니다.
※ 수강기기 별칭은 수시로 변경이 가능 합니다.
-
A.
-
Q. [환불] 위포트 X 토커비 환불 규정답변보기 ▼
-
A.
■ 위포트 / 토커비의 상세 환불 규정에 대해 안내 드립니다.
■ 위포트 토커비 평생 교육 시설 (오프라인 강의)
학습비 환불규정(평생교육법 시행령 제 23조에 따른 환불사유의 규정)
1) 수강 기간이 1개월 이내인 경우
환불 요청일
환불 금액 산정방법
개강 전
납입한 학습비 전액 환불 가능
개강 후 총 수강 시간의 1/3이 지나기 전
납입한 학습비의 2/3 해당액
개강 후 총 수강 시간의 1/2이 지나기 전
납입한 학습비의 1/2 해당액
개강 후 총 수강 시간의 1/2이 지난 후
환불하지 아니함
2) 수강 기간이 1개월을 초과하는 경우
환불 요청일
환불 금액 산정방법
개강 전
수강을 하지 않은 경우, 전액 환불 가능
개강 후
환불사유가 발생한 당월의 환불 대상 수강료(수강기간이 1개월 이내인 경우에 준하여 산출된 학습비) + 나머지 달의 수강료 전액
[추가사항]
- 본 평생교육시설이 불가피하게 수업을 할 수 없거나, 수업장소를 제공할 수 없게 될 경우, 이미 낸 학습비를 일할(회차별) 계산한 금액으로 반환 합니다.
- 총 수강시간은 개강일로부터 종강일까지의 총 수업일수를 말하며, 환불 금액의 산정은 환불 사유가 발생한 날(환불 의사를 밝힌 날)까지 경과된 수업일수를 기준으로 합니다.
- '개강 후 환불금액의 산정'은 학습 포기 의사를 밝힌 날까지의 경과된 회차수를 확인 후 계산합니다.
단, 수업을 참여하지 않았더라도 수업 시작(특정 회차) 이후 포기 의사를 밝히면 해당 수업은 (특정 회차) 참여한 것으로 간주함
- 전액환불, 부분환불 진행 시 기 제공된 강의 혜택 (쿠폰, 인터넷 강의, 기타 혜택 등)은 환불 시점에 모두 회수합니다.
- 위포트 5주반 수업의 경우, 수강기간 기준으로 29일이므로 수강기간 1개월 환불 기준에 의거하여 환불 금액이 정해집니다.
- 조민혁 All care 취업 한달반 및 홍기찬 종합반/한달반은 1:1 컨설팅(스캔미팅) 진행 후 강의를 환불할 경우, 위 규정에 의하여 산출된 학습비 차감 후 컨설팅 비용(15만원)을 추가 차감하고 환불 진행합니다.
- 1:1 오프라인 컨설팅 및 엔지닉 1:1 모의 면접반은 별도의 환불 규정이 적용됩니다.
(이틀 전 취소 70% 환불, 하루 전 취소 50% 환불, 당일 취소 및 상담 종료 후 환불 불가)
- 10원 미만은 절사 합니다.
■ 동영상 개별강의 (온라인 단과 강의)
환불 요청일
환불금액 산정방법
구매계약 체결일로부터 7일 이내
수강을 하지 않은 경우, 전액 환불 가능
이용시간 종료 전까지 환불 신청을 한 경우
실제 결제 금액 - 실제 재생한 강의 수에 해당하는 금액
- 총 강의 금액 : 실제 결제한 금액
- 실제 재생한 강의 수에 해당하는 금액 : 수강한 강의의 정가 금액 / 강의 구성 수 * 학습 강의 수■ 프리패스 (취업완성 / 공기업 NCS / 토커비 프리패스/삼성면접/금융권/반도체프리패스 등) ,
온라인 패키지(10개강좌 이상 수강 가능한 프리패스형 패키지 강의 / 예: 엔지닉 패키지강의)
환불 요청일
환불금액 산정방법
계약 후
7일 이내
강의 수강하지 않은 경우
전액 환불 가능
1강 이상 수강한 경우
총 강의금액 - 실제 재생한 강의 수에 해당하는 금액
7일 경과
강의 수강하지 않은 경우
총 강의금액 - 위약금
1강 이상 수강한 경우
총 강의금액 - (실제 재생한 강의 수에 해당하는 금액 + 위약금)
1. 총 강의 금액 : 실제 결제한 금액
- 실제 재생한 강의 수에 해당하는 금액 : (수강한 강의의 할인 전 정가 금액 / 강의 구성 수) * 학습 강의 수 + 열람한 취업분석자료 + 응시한 온라인 모의고사- 위약금 : 결제 금액의 10%
2. 출석환급반 상품 구매 후 1개월 이내에 환불한 이력이 있을 경우, 출석미션 달성여부와 관계없이 추후 환급 대상자에서 제외됩니다.
→ 2020년 3월 17일 구매자 부터 적용됩니다.
→ 출석환급반 상품 구매 후 1개월 이내에 환불한 이력이 있을 경우 환급대상에서 제외가 되나, 환불일 기준 3개월이 지난 뒤 구매하신 상품에 대해서는 미션성공 시 다시 환급적용을 받으실 수 있습니다.
■ 합격단기완성, 온라인 패키지 혜택강의
환불 요청일
환불금액 산정방법
구매계약 체결일로부터 7일 이내
수강을 하지 않은 경우, 전액 환불 가능
이용시간 종료 전까지 환불 신청을 한 경우
실제 결제한 강의금액 - 혜택강의등 실제 재생한 모든 강의 수에 해당하는 금액
■ 취업 핵심분석 프리패스 (3개월 / 6개월)
환불 요청일
환불금액 산정방법
구매계약 체결일로부터 7일 이내
자료를 열람하지 않음 + 직무적성사 응시하지 않은 경우 전액 환불 가능
(* 모두 충족해야 함)
자료 열람 이후
총 강의 금액 - 열람한 개별 컨텐츠의 정가
(* 총 강의 금액 : 실제 결제한 금액)
■ 취업 핵심분석 개별 자료 (기업 핵심분석 / 직무 핵심분석 / 전공 핵심분석 / 산업 핵심분석 / 합격자소서 핵심분석)
환불 요청일
환불금액 산정방법
구매계약 체결일로부터 7일 이내
열람하지 않은 경우, 전액 환불 가능
(* 1회 이상 열람한 경우 환불 불가)
■ 자소서 첨삭
환불 요청일
환불금액 산정방법
구매계약 체결일로부터 7일 이내
자소서 첨삭을 진행하지 않은 경우, 전액 환불 가능
마감시간 내 첨삭이 완료되지 않은 경우
전액 환불 가능
■ 자소서 무제한 첨삭 프리패스
환불 요청일
환불금액 산정방법
자소서 첨삭을 받지 않은 경우
자소서 첨삭을 받지 않음 + 무료 혜택 강의를 수강하지 않은 경우,
전액 환불 가능 (* 모두 충족해야 함)자소서 첨삭을 받지 않음 + 무료 혜택 강의를 수강한 경우,
강의 수강에 따른 금액 공제 후 환불자소서 첨삭 1회 신청 이후
첨삭 1회 진행 후 부분 환불 불가
[추가사항]
- 무료 혜택 강의 수강 환불시, "동영상 개별강의" 환불규정에 따름
- 무료 혜택 강의 "2019 최종합격을 부르는 자소서 작성법" 정가는 60,000원 입니다.
■ 직무 적성검사 / 온라인 모의고사
환불 요청일
환불금액 산정방법
구매계약 체결일로부터 7일 이내
시험을 열람 또는 응시하지 않은 경우, 전액 환불 가능
시험문제를 확인한 경우 환불 불가
[주의 사항]
■ 회사가 불가피하게 서비스를 제공할 수 없어 강의를 할 수 없는 경우, 강의를 제공하지 못한 날에 대해 기 결제한 수강료를 일할 계산한 금액을 환불합니다.
■ 총 강의금액은 회원님이 실제 결제한 금액을 말합니다. (할인쿠폰, 코인 적용 후 금액)
■ 이벤트 혜택으로 제공된 무료 강의 혹은 자료는 환불이 불가합니다.
■ 이벤트성 강의, 비정규 강의, 특별 기획 강의 등은 별도의 수강 취소, 변경 및 환불 규정이 적용될 수 있습니다.
■ 추가 혜택으로 지급된 강의는 판매 금액 기준으로 수강 회차만큼 차감하여 환불 진행합니다.
■ 전액환불, 부분환불 진행 시 기 제공된 강의 혜택 (쿠폰, 인터넷 강의, 기타 혜택 등)은 환불 시점에 모두 회수합니다.
■ "황현빈의 모듈형 NCS 초단기 완성(이론+문제풀이) 강의 자료" 를 1회 이상 열람한 경우, 강의 자료 금액 5,000원이 차감 됩니다.
■ "(NCS, 대기업 인적성 대비) 수리, 자료해석 핵심 이론 20" 컨텐츠를 1회 이상 열람한 경우, 강의 자료 금액 15,000원이 차감 됩니다.
■ 장진 선생님의 “국민건강보험공단 법률 요약강의” 요약자료 다운로드 시 전액환불이 불가합니다. 강의자료 다운로드 시 공재금액: 3,000원 차감
■ 신은미 선생님의 “원가관리 회계” 교재파일의 가격은 5,000원으로, 강의 자료" 를 1회 이상 열람한 경우, 강의 자료 금액 5,000원이 차감 됩니다.
■ 모든 컨텐츠는 이용기간 만료 후에는 환불이 불가합니다
-
A.
-
Q. [환불] 위포트 X 토커비 환불 신청답변보기 ▼
-
A.
■ 컨텐츠 종류에 따라 환불 신청 방법이 조금씩 다릅니다.
■ 이용하시는 컨텐츠(강의)에 맞는 방법으로 확인 후 신청해 주시기 바랍니다.
※ 온라인 컨텐츠
- 동영상 강의, 프리패스, 취업핵심분석자료, 온라인 자소서 첨삭 등
▶ 홈페이지 [고객센터] - [1:1 상담 문의 하기] 게시판을 통해서만 환불 신청이 가능합니다.
1. 마이페이지 > 서비스관리 > 1:1 상담 으로 이동 합니다.
2. [1:1 상담 문의하기] 게시판에서 “선택하세요” 항목을 “결제 및 환불”로 선택한 후 환불 신청 글을 작성 합니다.
3. 환불 하려는 상품(컨텐츠)의 이름과, 환불 사유를 남겨 주셔야 원활한 처리가 가능합니다.
- 환불은 1:1 상담문의 접수 후 1일 이내(업무일 기준)에 처리 됩니다.
- 다만, 문의량에 따라 처리 시간이 변경 될 수 있으니 참고 및 양해 부탁드립니다.
예시1) "환불을 원합니다.” or "환불 받고 싶은데 가능할까요?" 처럼 환불 신청 의사를 구체적이고 정확히 말씀해 주셔야만 처리 됩니다.
예시2) "환불 신청은 어떻게 하나요?" or "환불 조건은 어떻게 되나요?" 처럼 모호하게 말씀해 주시면 신속한 환불 처리가 어렵습니다.
※ 오프라인 컨텐츠
- 오프라인 학원 강의, 1:1 오프라인 컨설팅 등
▶ "환불 신청서" 를 메일을 통해 작성/제출 하셔야만 환불 진행이 가능합니다.
▶ 환불 금액의 경우 학원 강의 환불 규정에 따른 것이므로, 본인이 작성한 금액이 규정에 맞지 않을 경우 정정될 수 있습니다.
▶ 자세한 환불 규정은 홈페이지 > 고객센터 > [FAQ] > [결제/취소] 항목 중 Q. [환불] 위포트/토커비 환불 규정은 어떻게 되나요?
에서 확인하실 수 있습니다.
1. 오프라인 강의를 홈페이지에서 신청하신 경우① 아래 링크를 통해 ‘환불 신청서’ 양식 열기
https://docs.google.com/document/d/1Ei7NCT1g1GsEhZqp2gOm2v_Sq3VeJDsVccKyVRepeEw/edit
모든 항목을 빠짐 없이 작성하신 후, 해당 양식(파일)을 win_spec1@naver.com 메일로 발송 부탁드립니다.
- 환불 신청서 양식이 열리지 않거나 추가 문의 사항이 있을 경우, 홈페이지 내 1:1 문의 또는 오프라인 팀으로 전화문의 부탁드립니다.
- 결제를 진행했던 곳으로 방문하여 환불 신청서를 직접 작성하실 수도 있습니다.
- 환불 신청서 발송 후 오프라인 강의를 수강하는 경우, 환불 금액이 달라질 수 있습니다.
② 위와 같이 환불 신청서를 작성 후 메일로 회신 주시면 담당 부서에서 확인 후 환불이 진행 됩니다.
2. 오프라인 강의를 직접 방문해서 결제한 경우
① 카드로 결제한 경우: 결제하신 카드와 영수증 지참 후 결제했던 해당 별관에 재방문해 주셔야만 환불이 가능합니다.
- 현장에 설치 된 단말기에서 직접 카드 결제 취소로 환불을 진행 합니다.
② 현금 / 가상계좌로 결제한 경우: 홈페이지에서 신청한 경우와 동일한 방법으로 환불 신청/ 처리 합니다.
3. 모든 온/오프라인 강의는 이용기간이 만료된 후 환불이 불가합니다.※ 유의 사항 ※
① 환불 금액은 최초 환불 신청일 기준으로 하지만, 환불 신청 후 컨텐츠를 이용(수강)한 경우에는 마지막 이용 시점을 기준으로 계산하게 됩니다.
② 컨텐츠별 환불 규정은 [FAQ] 게시판의 [결제/취소] 항목 중 Q. [환불] 위포트/토커비 환불 규정은 어떻게 되나요? 를 참고 바랍니다.
③ 환불은 회원님께서 사용하신 결제 수단에 대해 결제 취소(승인 취소) 방식으로 처리되며, 결제 수단과 다른 방법으로 환불이 되지 않습니다.
- 다만, 휴대폰 소액 결제 수단의 특성상 부분 환불(결제 취소)은 불가하기 때문에, 예외적으로 진행 되는 부분 환불인 경우에만 계좌로 환불 처리가 됩니다.
④ 환불 처리 후 실제 결제 수단에 대한 승인 취소는 시간이 더 소요될 수 있습니다.
⑤ 환불 처리가 완료된 후에는 기존에 이용하던 모든 컨텐츠는 종료 되어 더이상 이용 및 수강을 할 수 없습니다.
-
A.
-
Q. [프리패스 환급반] 환급 신청 - 토커비답변보기 ▼
-
A.
■ 환급 신청은 현재 이용중인 프리패스 환급반 구매직후 수강기간 40일 + 신청기간 10일 이내에 신청해 주셔야 합니다.
예시) 이용 만료일이 1월 1일인 경우, 1월 11일까지만 환급 신청 가능
※ 환급신청 방법 및 절차
1.[마이페이지 - 이용가능한 컨텐츠 - 환급반] 또는 [마이페이지 - 기간 만료 컨텐츠 - 환급반] 메뉴에서 [환급신청] 버튼 선택
2.환급에 필요한 개인 정보 입력, 신분증 사본 이미지 파일등록
1) 신분증 종류 : 주민등록증, 운전면허증, 여권 등 주민등록번호 13자리와 본명이 확인되는 신분증
→ 제세공과금 신고를 위해 주민등록번호 13자리 모두 확인 가능한 신분증 사본 이미지를 첨부해 주셔야 합니다.
2) 개인정보 : 이름, 연락처, 은행, 계좌정보, 예금주
→ 수강생 본인 명의의 은행 계좌 정보를 입력해 주셔야 합니다.
3.목표달성 성적표, 2년내 성적이력 인증 이미지 파일등록
1) 목표달성 성적표 인증 - 시험응시날짜, 생년월일, 이름, 성적 포함 ▶성적표 캡쳐
2) 최근 2년간의 성적 이력 인증
ⓐ 수강 기간 이전, 성적 이력이 없는 경우 (미응시 인증) - 어학시험 홈페이지 > 성적확인 (로그인 필요) > 시험 성적 내역 결과 없음 ▶전체화면 캡쳐 ⓑ 수강기간 이전, 성적 이력이 있는 경우 - 어학시험 홈페이지 > 성적확인 (로그인 필요) > 시험 성적 내역 포함 ▶전체화면 캡쳐
4.토커비에서 환급가능 여부 확인 후 환급 진행
※ 유의 사항
▶ 환급 신청은 프리패스 이용기간 종료 후 10일 이내에만 가능 > 10일 경과 시 접수 불가
▶ 결제수단과 상관없이 수강생 본인 명의의 은행계좌로만 환급 가능▶ 위 정책은 2018.09.03 자정이후 프리패스 구매 건부터 적용되며,
▶이벤트, 환급상품등은 기타소득으로 분류되며, 수강료 환급액에 부과된 22%의 제세공과금은 수강생의 종합소득금액과 소득공제액에 따라 전부 또는 일부 환급받으실 수 있습니다.국세청 및 관할 세무서를 통해 환급신청이 가능하니 참고부탁드립니다.
(수강료 환급액에 대한 제세공과금 환급절차 자세히 보러가기 ▶ http://bit.ly/2Ct2Es8 )그 이전 구매 고객은 최근2년간 성적이력 인증없이 목표 달성 성적만 가지고 환급 받을 수 있습니다.
-
A.
-
Q. [회원정보] 네이버 연동 계정 이용시 참고 사항답변보기 ▼
-
A.
■ “네이버 아이디로 로그인” 을 사용하시는 경우, 회원정보 관리 방법이 일반 아이디와 다르니 이용에 참고 부탁 드립니다.
1.비밀번호 변경
“네이버 아이디로 로그인” 은 네이버 사이트의 아이디와 비밀번호를 이용하여 로그인을 합니다.
만약 로그인 단계에서 사용하는 비밀번호를 변경하시려면 네이버의 비밀번호를 변경해야 합니다.
2.회원정보(휴대폰 번호&이메일 주소) 변경
휴대폰 번호와 이메일 주소 등의 회원정보를 변경할 때는 비밀번호 재입력을 통해 본인 확인 절차를 거쳐야 합니다.
“네이버 아이디로 로그인” 을 사용하시는 경우에는위포트에서 부여하는 가상의 아이디 "N_xxxxx"와 로그인 단계에서 사용하는 네이버 비밀번호가
일치하지 않아서 고객님께서 직접 변경할 수 없습니다.
휴대폰 번호 또는 이메일 주소 변경이 필요하실 때는본인 확인을 위한 증빙자료를 첨부하여 1:1문의에 회원정보 변경 요청 글을 남겨 주시면 변경해 드리겠습니다.
※ 로그인 비밀번호는 1:1 문의를 통한 수정/변경이 불가능 합니다.
3.회원탈퇴
회원탈퇴를 하실 때 비밀번호 재입력을 통해 본인 확인 절차를 거쳐야 합니다.
“네이버 아이디로 로그인” 을 사용하시는 경우에는위포트에서 부여하는 가상의 아이디 "N_xxxxx"와 로그인 단계에서 사용하는 네이버 비밀번호가
일치하지 않아서 고객님께서 직접 탈퇴를 하실 수 없습니다.
대신 고객님께서 회원 탈퇴를 요청하는 내용의 1:1 문의 글을 남겨 주시면,강제 회원 탈퇴 처리 후 사용하셨던 네이버 메일로 처리 결과를 안내해 드리겠습니다.
하단의 방법으로 탈퇴처리 가능하오니, 참고부탁드립니다.
1. 위포트 홈페이지 1:1 상담 문의를 통해 네이버 연동계정 탈퇴 사유를 작성하여 탈퇴 요청
2. 담당팀으로 부터 탈퇴관련 공지사항 안내 답글 확인
3. 다시 한번 1:1 상담 문의를 통해 공지사항 확인 및 탈퇴 수락 글 작성
4. 탈퇴처리 완료 후 메일로 결과 안내 확인
-
A.
-
Q. [재생오류] "Code : 8673 서버 오류가 발생했습니다." 오류 문구답변보기 ▼
-
A.
■ 8673 오류코드는 프리패스 이용 중 등록되지 않은 수강기기로 강의 재생시 발생할 수 있는 오류입니다.
- 디바이스 초과 오류와 동일한 경우
간혹 기존에 사용하던 PC를 포맷을 했을 때, 포맷 후 OS를 재설치 하는 과정에서
기기 정보가 바뀌어서 새로운 기기로 인식해버리는 문제로 인해 8673 오류가 발생할 수 있습니다.
이 경우에는 해당 기기를 기기 등록 해제 후 재등록(사용) 하셔야 합니다.
※ 기기변경 횟수를 이미 사용하신 경우에는 위포트 인터넷 강의팀 : 02-565-8340 로 요청 주시면 확인 후 조치해 드리도록 하겠습니다.
▶ 기기변경은 업무시간 중 (평일 10:00~19:00 / 점심시간 13:00~14:30 제외) 전화로 문의해 주셔야만 정확한 처리가 가능합니다
-
A.
-
Q. [이용방법] 구매한 강의를 다른 아이디로 컨텐츠 이동답변보기 ▼
-
A.
■ 현재 위포트 x 토커비 에서는 아이디 통합(아이디 간의 구매내역 이동) 서비스를 제공하고 있지 않습니다.
현재의 아이디(계정) 사용을 원치 않는 경우,
이용기간이 남은 온라인 컨텐츠(동영상 강의, 취업핵심분석자료, 프리패스 등)의 이용기간 종료 후
회원 탈퇴를 하신 뒤 원하시는 아이디로 재가입해 주셔야 합니다.
다만 탈퇴 후 3개월 동안에는 동일 아이디로 재가입이 불가하오니 이점 이용에 참고해 주시길 부탁 드립니다.
(다른 아이디로는 재가입이 가능 합니다.)
※ 가입 시 휴대폰 인증을 통한 본인인증이 진행되기 때문에
기존 계정을 탈퇴하지 않은 채, 홈페이지 회원정보에 등록된 휴대폰 번호와
본인인증 시 사용되는 전화번호가 동일한 경우, 신규가입이 불가 하오니 이용에 참고 부탁드립니다.
-
A.
-
Q. [이용방법] 프리패스 이용시 신규 런칭 강의 수강 가능 여부답변보기 ▼
-
A.
■ 프리패스 이용 기간 중에 신규 업데이트된 강의에 대해서는
프리패스 이용 기간이 만료되는 날까지 기존 강의와 함께 수강할 수 있습니다.
단, 이용 중인 프리패스에 해당하는 강의만 수강할 수 있습니다.
- 취업완성 프리패스 이용 고객은 공기업 인강을 수강할 수 없습니다.
- 공기업 프리패스 이용 고객은 취업 인강을 수강할 수 없습니다.
- 공기업 프리패스 중 "전공필기 제외" 로 선택한 경우에는 전공필기 강의를 수강할 수 없습니다.
-
A.
-
Q. [이용방법] 강좌 수강 이용 시작일 지정 가능 여부 문의답변보기 ▼
-
A.
■ 모든 온라인 컨텐츠는 이용시작일을 지정할 수 없으며, 결제 후 이용 기간이 바로 시작 됩니다.
* 적용 기준 : 결제일 + 컨텐츠별 이용 기간
※ 예시 : 수강기간이 30일인 A강의를 1월 1일에 결제한 경우
-> 결제일 1월 1일 + 수강기간 30일 적용으로 1월 31일 수강기간 종료
-> 수강 종료일 자정(23:59:59)까지 수강 가능
결제 후 이용 중 이용기간 정지나 연장은 불가합니다.
-
A.
-
Q. [영수증] 현금영수증(사업자 지출증빙 영수증)발급 답변보기 ▼
-
A.
■ 홈페이지에서 “계좌이체”로 결제한 경우 현금영수증 발급이 가능합니다.
1) “결제수단”을 “계좌이체”로 선택한 건에 대해서만 발급 가능합니다.
2) [결제하기] 클릭 후 보여지는 [계좌이체] 화면에서 영수증 발급 정보 선택/입력 후 결제 진행하면 됩니다.
①개인 소득공제 현금영수증
② 사업자 지출증빙 영수증
3) 카카오페이에 결제수단을 “계좌이체”로 등록 후 카카오페이로 결제한 경우
-> 카카오페이에 등록된 정보를 기준으로 현금영수증이 발행 됩니다.
자세한 내용은 카카오페이 고객센터(https://kakaopay-more.kakao.com/settings/cs) 로 문의 바랍니다.
※ 오프라인(현장) 결제 건
1.”가상계좌”로 결제한 경우
홈페이지 회원정보에 등록된 휴대폰 번호를 기준으로 일괄 발행 됩니다.
2.“현금”으로 결제한 경우
현장에서 현금으로 결제할 때는,
결제하는 직원에게 영수증 발급정보를 말씀해 주시면 해당 정보로 발급해 드립니다.
① 개인 소득공제용 현금영수증 발급
-> 발급 대상인의 현금영수증 사이트 등록 정보 (휴대폰 번호, 주민등록번호 등)
② 사업자 지출증빙 영수증 발급
-> 사업자 등록번호
※ 현금영수증 수정 발행 관련 유의사항
: 원칙적으로 현금영수증은 수정 발행이 불가 합니다.
-
A.
-
Q. [강의재생] 모바일 강의 수강 화면 및 속도 조정답변보기 ▼
-
A.
■ 모바일 기기에서 동영상 강의 수강시 화면 밝기 조절 및 강의 속도는 조절이 가능합니다.
1. 단, 플레이어 앱 메뉴에는 별도의 밝기 조절 기능 버튼은 없고,
강의 재생 중 화면 왼쪽을 상하로 터치하면 밝기 조절이 가능 합니다.
- 밝기 조절 중에는 태양 모양의 아이콘(☼)이 보여집니다.2. 강의 시청 중 화면을 터지 화면 메뉴(기능)이 화면에 표시 됩니다.
그 중에서 화면 오른쪽에 상하로 ∧, ∨ 표시와 속도를 의미하는 숫자가 표시됩니다.
위와 같은 방법을 통해 속도를 조절하실 수 있습니다.
-
A.
-
Q. [재생오류] 플레이어 수동 설치 방법답변보기 ▼
-
A.
■플레이어 설치 오류
1.브라우저 상단의 주소창에 플레이어 수동 설치 링크 주소를 입력합니다.
- 현재 사용하고 계시는 브라우저의 버전에 적합한 링크를 클릭해주시기 바랍니다.
(- 위포트 강의는 크롬브라우저에 최적화되어 있어. 크롬을 통해 강의를 수강해주시기 추천드립니다.)
1) Internet Explorer, Firefox, Safari, Opera, Chrome v44 이하, Mac OS X 사용자
▶ http://v.kr.kollus.com/pc_player_install
2) Microsoft Edge, Chrome v45 이상, 그 밖에 Active X 및 NPAPI 미지원 브라우저 사용자
▶ http://v.kr.kollus.com/pc_player_install/agent
2.브라우저 하단 설치 창의 실행/열기 버튼을 클릭합니다.
▼ Internet Explorer
▼ 크롬
3.설치를 진행합니다.
-
A.
-
Q. [이용방법] 해외에서 위포트/토커비 강의 수강답변보기 ▼
-
A.
■ 죄송하지만, 해외에서는 위포트X토커비 홈페이지 이용이 어렵습니다.
1.회원가입
회원가입 단계에서 휴대폰 인증절차가 필요하기 때문에,
해외에서는 회원가입이 불가합니다.
2.컨텐츠 이용
해외에서 접속하시는 경우에는
동영상 강의 재생 및 취업핵심분석자료 열람에 필요한 프로그램 이용이 지원되지 않습니다.
-
A.
-
Q. [재생오류] "플레이어 초기화에 실패하였습니다." 오류 문구답변보기 ▼
-
A.
■ 특정 브라우저에서만 "초기화에 실패하였습니다." 메세지가 보이는 것은
해당 브라우저의 설정과 관련된 문제가 있을 수 있습니다.
# 조치방법
1 : "크롬"을 "관리자 권한으로 실행" 한다.
> "크롬"의 속성 - 바로가기 - 고급 -"관리자 권한으로 실행"을 체크하면 기본 실행에서도 관리자 권한으로 실행할 수 있습니다.
# 조치방법
2 : 크롬 브라우저의 설정 초기화 > 고객님께서 설정한 내용이 모두 초기화 될 수 있습니다.
https://support.catenoid.net/pages/viewpage.action?pageId=1081448 해당페이지의 내용을 참고하여 주시기 바랍니다.
-
A.
-
Q. [수강확인증] 청년구직활동 지원금 수강확인증을 발급답변보기 ▼
-
A.
■ 청년구직활동지원금 결제시 하단의 내용을 참고하여 주시기 바랍니다.
1. 청년구직활동 지원금은 월 50만원을 한도 금액으로 하여, 해당 금액 내에서 결제(이용)할 수 있습니다.
다만 위포트 프리패스를 결제할 때는 판매가 전액을 완납해야 하고, 분납(할부) 결제를 원할 경우에는 신용카드 할부 결제를 이용하셔야 합니다.
- 계좌이체나 체크카드 등으로는 분납을 할 수 없습니다.
- 월 OOOO원 식으로 표기된 것은 판매가(수강료) / 이용 개월수를 기준으로 예시한 것입니다.
공기업 프리패스 12개월 합격환급반을 제외하면, 핵심분석자료 옵션 금액을 추가시 최대 금액이 50만원을 초과하지 않으니
필요에 맞는 상품으로 선택 후 신청하시면 됩니다. 그 외 카드 사용 방법 등에 대해서는 해당 금융기관 쪽으로 문의 부탁 드립니다.
2. 프리패스 구매 후 환급: 환급 시 제세공과금 22%를 제외하고 본인 계좌로 입금방식으로 처리되며,
출석 미션만 달성 하시면 환급 진행되는 문제가 없습니다.
다만, 청년구직활동지원금 지원하시려는 담당처에 환급 진행되는 상품도 지원가능 여부만 한번 더 확인 부탁드립니다.
청년 구직활동의 내용은 해당 링크를 통해 안내 드리고 있으며,
추가적인 자세한 질문 내용이 있을 경우 해당 기관으로 문의 부탁드립니다.
https://www.youthcenter.go.kr/main.do
3.청년 구직활동 증빙자료는 아래 경로를 확인 부탁드립니다.
(1) 매출전표 : 홈페이지에서 결제한 건의 영수증은 홈페이지 로그인 후 고객님께서 직접 출력하실 수 있습니다.
[마이페이지] - [결제내역] - [온라인 컨텐츠/오프라인 수강 강의] 에서 결제내역을 확인하시고,
[주문상세보기] 클릭 후 보여지는 화면에서 [영수증]을 클릭하시면 매출전표 형태의 영수증 출력이 가능합니다.
(2) 수강확인증:
※ 기본 양식 수강확인증은 고객이 직접 출력 가능 (유료 결제 건만 가능), 기본 양식의 수강확인증은 홈페이지 로그인 후
고객님께서 직접 출력하실 수 있습니다.
[마이페이지] - [결제내역] - [온라인 컨텐츠/오프라인 수강 강의] 에서 결제내역을 확인하시고
[주문상세보기] 아래의 [수강증 발급▶]을 클릭하면 됩니다.
해당 지원처의 내용외 별도 문의사항이 있다면 1:1 게시판으로 재 문의 주시면 확인 후 안내 드리겠습니다.
-
A.
-
Q. [재생오류] "플러그인을 불러오지 못했습니다." 오류 문구(409)답변보기 ▼
-
A.
■ “플러그인을 불러오지 못했습니다.(409)”, “플러그인을 찾을 수 없습니다’, “플러그인이 설치되지 않았습니다.”
https://support.catenoid.net/pages/viewpage.action?pageId=1081453 해당페이지를 참고하여 주시기 바랍니다.
- 전용 플레이어의 Agent 실행이 자동으로 실행되지 않을 경우 발생합니다.
- 단말기의 사용자 계정 및 권한이 손상되었을 가능성이 높으므로 새로운 계정 생성 후 플레이어의 수동 설치를 권장합니다.
- Mac 또는 Windows PC의 경우 사용자 계정을 복수로 만들 수 있습니다. 제어판 항목에서 사용자 계정을 새로 해주시기 바랍니다.
* 되도록이면 표준 사용자 보단 관리자 계정으로 생성을 권장 드립니다.
- 계정 로그인 후 IE와 크롬에서 재생 시 모두 정상 재생이 되지 않는다면 계정 손상을 의심해볼 수 있습니다.
- 새로운 계정을 만들어 수동 설치 후 재생 테스트를 권장합니다.
- 백신 프로그램과 충돌백신 프로그램이 플레이어 설치 일부를 차단했을 수 있습니다.
- 해당 백신 프로그램을 종료하고 수동 설치를 권장합니다. 일부 백신의 경우,
- 차단 내역을 확인했을 때 kollusplayer의 파일 중의 하나인 .exe가 차단되었다는 내역을 확인할 수 있습니다.
▶링크Click: 백신 프로그램과 충돌로 인해 문제가 발생한 경우
IE 브라우저 실행 시 관리자 권한 설정을 아래와 같이 변경하여 적용 후 재시도 합니다.
-
A.
-
Q. [코인] 코인 적립 및 이용 유의사항답변보기 ▼
-
A.
■코인이란?
위포트와 토커비 홈페이지에서 온라인 컨텐츠 구매 시 현금처럼 사용 가능한 온라인 전용 화폐입니다.
※ 코인 적립 유의 사항
1.수강후기는 실제 수강생만 작성할 수 있으며, 유료 결제 건의 대한 후기에만 건별 1,000 코인을 지급합니다.
-얼리버드 프리패스 등 무료로 이용하는 경우의 후기 등록은 코인이 지급되지 않습니다.
-단, 도배성 후기나 근거없는 비방 등 부적절한 이용 시 후기 삭제 및 지급된 코인이 다시 회수될 수 있습니다.
2.후기 등록을 통한 코인 지급은 일 최대 5건, 유료 결제금액의 최대 10% 이내에서만 지급 가능 합니다.
-예시1) 1일 동안 7건 작성 시 => 5건에 대해서만 코인이 지급 됩니다. (작성 날짜 기준)
-예시2) 취업완성 프리패스를 169,000원에 결제한 고객은 후기 등록을 통한 코인 지급은 최대 16,900 코인(169,000X10%)을 초과할 수 없습니다.
3.중복된 컨텐츠에 대한 후기는 1건만 지급 됩니다.
※ 코인 사용 유의 사항
1.10 코인은 10원에 해당하는 가치를 지닙니다. (최소 단위 10원)
2.유료 컨텐츠 구매 시 코인 사용이 가능하며, 보유한 코인보다 구매하려는 컨텐츠의 판매 가격이 높을 경우에는 초과된 금액에 한해서 다른 결제 수단으로 결제할 수 있습니다.
3.유료 컨텐츠 판매가의 최대 50% 까지만 코인 사용이 가능합니다.
4.학원 강의 및 온라인 자소서 첨삭은 코인을 사용한 결제가 불가합니다.
5.코인은 타인에게 양도 및 현금으로의 환불이 불가합니다.
6.코인은 별도 유료 충전이 불가합니다.
-
A.
-
Q. [수강료 지원] 보훈지청 수강료 진도율 발급답변보기 ▼
-
A.
■ 하단의 내용을 반드시 참고하여 수강진율 발급을 신청하여 주시기 바랍니다.
1.보훈청에서 환급받기 위한 조건
1) 환급 신청한 해당 과정(과목)의 수강진도율 70% 이상 이수한 경우 (온/오프라인 강의 동일)
2) 온라인 강의는 각 회차별 기본 시간 이상을 수강해야만 수강 인정 가능
(2, 3분 단위까지 따로 확인하고 있지 않으나, 최대한 회차별 기본 수강시간을 완강하여 주시기 바랍니다.)
3) 온라인 프리패스(환급반) 상품의 경우, 프리패스 상품으로 3개 이상의 강의를 각각 70% 이상 이수한 경우
※ 위 조건에 대한 해당사항은 보훈처에서 운영하는 지침으로 궁금하신 사항이 있는 경우
각 보훈처 관할지청에 회원님께서 직접 문의하여 정확히 확인하여 주시기 바랍니다.
※ 회원님께서 상단의 해당사항을 확인하여, 3개 강의 이상을 70% 이상 수강하지 아니하고, 발급을 요청하는 경우
발급은 가능하나, 보훈처에서 인정되지 않을 경우 책임 지지 않습니다.
※ 보훈처 환급의 경우, 위포트에서 직접 운영하고 있지않으며,
회원님 개인의 보훈처 신청 환급을 위해서 수강진도율 확인서만 발급을 해드리고 있으니 참고 부탁드립니다.
2.수강료 지급(환급) 절차의 경우 회원님께서 거주하시는 관할 보훈처로 문의부탁드립니다.
3.수강(완료)확인서 양식 다운로드 및 작성
1) 수강(완료)확인서 양식은 아래 패이지 링크를 통해 다운로드할 수 있습니다.
https://docs.google.com/document/d/1hKwJu1OO-ytijqrCVGyEDVUKrL263h8o0FYJXxTHgXg/edit
(클릭 후 화면에 왼쪽 상단 [파일 -> 다른 이름으로 다운로드] 메뉴를 통해 다운로드 가능합니다.)
혹시 다운로드가 되지 않을 경우, 홈페이지 [고객센터] - [1:1 상담 문의하기] 통해 양식을 요청하시면 보내 드리고 있습니다.
2)양식에는 상단의 수강료 지원대상자(회원 본인)의 정보만 기재 합니다.
-이름, 생년월일, 주소, 연락처
- [1:1 상담 문의하기] 에 해당 과정(과목) 을기재한 뒤 작성하신 확인서 양식을 첨부 파일로 제출하시면
수강 내역을 확인하여 작성하고 회원정보에 등록된 이메일로 발송해 드립니다.
※ 보훈처 수강료 환급과 관련된 자세한 문의 사항은
보훈처 홈페이지(https://job.mpva.go.kr/portal/main/main.do) 또는 대표전화 1577-0606 로 문의 바랍니다.
-
A.
-
Q. [재생오류] "Code : 8056 네트워크를 확인 후 재시도 해 주세요" 오류문구답변보기 ▼
-
A.
■ 8056 에러는 안내 메세지와 같이 네트워크 관련 오류로 동영상을 전송하는 서버와 통신이 어려울 경우에 발생할 수 있습니다.
일부 공공기관 및 도서관, 학교, 회사 등과 같이 방화벽을 운영하는 곳에서
당사 서비스(동영상 강의 play 재생) 이용에 필요한 IP 대역을 허용하지 않는 경우가 있을 수 있습니다.
만약 위와 같은 환경에서 에러가 발생한다면
해당 기관의 네트워크 담당자에게 아래의 IP 대역에 대해 허용해 주도록 요청해야 합니다.
■ 8056에러 코드가 발생하는 경우 https://support.catenoid.net/pages/viewpage.action?pageId=1081488
해당 페이지를 확인하여주시기 바랍니다.
공공장소 혹은 시청 장소의 방화벽 및 보안 프로그램에 의해 차단되어 8056에러 메시지가 보일 수 있습니다.
해당 에러는 콜러스 플레이어의 패치로 인해 정상 동작하고 있으나 동일 증상이 발생한다면 해당 장소의 인터넷 환경 중 방화벽 혹은 보안 프로그램에서 콜러스 정보가 차단되어 발생할 가능성이 높습니다.
우선 제어판-인터넷 옵션 초기화 이후에 재시도를 권장하며 동일 증상에 대해서는 이용에 필요한 IP 대역이 허용 처리가 안되어 있는 경우가 있을 수 있습니다. 만약 위와 같은 환경에서 에러가 발생한다면 해당 기관의 네트워크 담당자에게 우측 이미지의 IP 대역에 대해 허용해 주도록 요청해야 합니다. -> 개인이 직접 조치하기 어려운 경우 / 다른 장소에서 사용하셔야 합니다.
콜러스 플레이어의 최신 버전은 해당 호환성을 일부 해결할 수 있는 패치가 적용되어 있습니다. 최신 버전 다운로드 및 수동 설치를 시도합니다.
-
A.
-
Q. [이용방법] iPad, iPhone 강의 재생시 소리 출력 불가답변보기 ▼
-
A.
■ iPhone 과 iPad 에서 다른 영상은 소리가 나오는데 Kollus 플레이어를 통해 재생한 영상만 소리가 나오지 않는 경우에는
해당 기기가 진동 모드로 설정되어 있는 경우가 많습니다.
보통 애플 기기의 경우 진동(무음) 모드를 해제하고 재생 시도시 정상적으로 소리가 나옵니다.
* 참고로 대부분의 iPad 제품은 진동(무음) 모드로 전환할 수 있는 물리적인 스위치가 없습니다.
* 위 사항에 해당 되는 문제가 아니라면, 혹시라도 방해금지모드가 설정되어 있는것은 아닌지 확인이 필요합니다.
기타 자세한 진동(무음)모드 설정 및 해제 문의는 제조사(애플) 또는 통신사 측으로 문의 바랍니다.
-
A.
-
Q. [강의] 강의 수강 시 선생님과 상담 방법 문의답변보기 ▼
-
A.
■ 위포트/토커비 카페 내에 있는 선생님별 1:1 무료상담 게시판을 이용하여 선생님에게 질문하실 수 있습니다.
해당 게시판에 문의글을 남겨 주시면 선생님께서 직접 답변해 주십니다.
※ 위포트 무료 상담 게시판
> 네이버 카페 - 윈스펙( http://cafe.naver.com/winspec ) - [■ 위포트 Talk] 게시판
※ 토커비 무료 상담 게시판
> 네이버 카페 - 윈스펙( http://cafe.naver.com/winspec ) - [■ 토커비 1:1 상담] 게시판
더불어 무료특강에 참석하시면, Q&A 시간을 통해 직접 질문하실 수 있습니다.
-
A.
-
Q. [프리패스 환급반] PC 출석체크 방법답변보기 ▼
-
A.
■ 프리패스 환급반의 출석체크는 동영상 강의를 30분 이상 수강한 경우에만 가능 합니다.
1.홈페이지 로그인 후 [나의 강의실]에서 이용하고 있는 프리패스 환급반을 확인 합니다.
2.[나의 강의실 - 환급반] 상단에서 "금일 수강시간"이 30분 이상 반영된 것을 확인하고,
[√ 출석체크하기] 버튼을 직접 클릭 합니다.
1) * 수강 시간이 30분 미만일 때, 출석 버튼 클릭하면 나오는 메세지
출석 체크 실패!! 강의를 30분 이상 수강해야 출석 체크가 정상적으로 진행됩니다.
2) 출석체크 정상 처리 후 다시 출석 버튼 클릭하면 나오는 메세지
이미 xx:xx:xx 에 출석체크 하셨습니다. (출석체크 버튼을 클릭한 시간이 보여짐)
3.[출석체크 확인] 창이 팝업되고, 당일 날짜에 "출석완료" 도장이 찍혔는지 확인합니다.
▼예시▼
4.당일 날짜에 "출석완료" 도장이 찍힌 것이 확인되면 정상 출석 처리가 된 것입니다!
-
A.
-
Q. [재생오류] 흑백 또는 검은 화면으로 영상이 재생되는 경우답변보기 ▼
-
A.
■ 흑백 또는 검은 화면으로 영상이 재생되는 경우,
https://support.catenoid.net/pages/viewpage.action?pageId=1081376 페이지를 참고하여 주시기 바랍니다.
1. Chrome(크롬) - 시크릿모드 설정으로 인한 검은 화면
랩탑, 노트북에서 크롬 브라우저 (Chrome Browser) 사용 시 검은 화면 일 경우 브라우저 시크릿모드를 해제합니다.
브라우저 시크릿모드는 아래 가이드를 참조합니다.
https://support.google.com/chrome/answer/95464?co=GENIE.Platform%3DDesktop&hl=ko
2. macOS 환경에서 나타나는 검은 화면
우선 최신 콜러스 플레이어가 최신버전인지 확인합니다. (하단 링크를 참조합니다.)
맥(Mac) 운영체제 사용 환경에서 최근 macOS 업데이트 이후 흑백 또는 검은 화면에 대한 현상이 리포팅 되었습니다. 해당 현상은 검은화면에서 멈춰있거나, 멈춘 화면에서 소리만 들리는 경우에는 몇분 후 정상적으로 재생이 되지만, 종종 싱크(sync)가 맞지 않는 현상 등이 발생하기도 합니다.
해당 현상은 AV Sync 기능이 과도하게 사용될 경우 일시적으로 발생할 수도 있습니다.
- 문제 해결을 위해 플레이어를 최신으로 업데이트 후 재생
- 재생 이후 [ Shift + / ] 단축키를 누른 후 정상적으로 재생 되는지 확인해보시기 바랍니다.
3. Windows / Active-x 필터링 상태 일 경우 검은 화면만 재생될 수 있습니다.
Internet Explorer 9, 10, 11 버전사용 중 영상이 위치한 영역에 썸네일(미리보기 이미지), 재생 버튼, 메시지, 영상 등 그 어떠한 것도 보이지 않을 경우에는 브라우저 환경설정을 점검합니다.
1. 브라우저 우측 상단의 톱니바퀴 모양의 아이콘 클릭(IE9, 10의 경우에는 상단의 [안전] 항목을 바로 클릭합니다.)
2. [안전] > [ActiveX 필터링]이 체크되어 있을 경우 해당항목 반드시 해제
3. IE 내 인터넷 설정에서 ActiveX 필터링이 되어 있을 경우 발생할 수 있습니다. 필터링을 해제합니다.
해당 사이트 접속 시 https 로 접속되거나 해외 시청자가 https로 접속될 경우 검은 화면만 보이는 경우가 있습니다.
이 경우 브라우저에서 스크립트 로드를 막는 기능으로 인한 사례가 확인되었는데, 사이트 접속 시 http 변경 후 접속을 권장합니다. (https → http)
4. 일부의 경우 콜러스 플레이어 미설치 상태에서 컨텐츠 시청을 시도하면 검은 화면만 보여집니다. 이러한 경우에는 수동 설치를 권장 드립니다.
5. 크롬 브라우저 (Chrome Browser) 환경에서 동영상 재생시 검은 화면, 검정 화면이 나타날 수 있습니다.
이 경우 크롬 브라우저의 백그라운드 실행상태를 해제한 뒤 (비활성화, OFF) 재부팅 후 재시도 바랍니다. 해당 백그라운도 앱 실행 옵션은 크롬 브라우저의 설정 > 고급 > 시스템 항목에 위치 합니다.
크롬 브라우저 > 설정 > 고급 > 시스템 > 하드웨어가속: “OFF” 이후에 재시도 바라며, IE(인터넷 익스플로러) 에서도 테스트를 권장드립니다.
크롬 브라우저 (Chrome Browser)사용 시 v.kr.kollus.com 에 대한 쿠키가 차단되어 있을 경우, 검정화면이 유지되는 경우가 있습니다. 쿠기 차단 설정을 해제하고 재접속 합니다.
해당 쿠키 차단 해제는 아래 링크를 참조하시기 바랍니다.
https://support.google.com/chrome/answer/95647?co=GENIE.Platform%3DDesktop&hl=ko
- 쿠키차단 목록에서 허용해야 하는 대상은 v.kr.kollus.com 입니다.
- DNS server 설정 사항을 확인해봅니다.
- 플레이어 설치 | PC – DNS 설정확인
6. 사내PC를 사용중인 경우, 공용 백신 프로그램이 적용되어 있을 경우에도 정상적인 시청 중 갑자기 검은화면으로 바뀌는 현상이 발생될 수 있습니다.
백신 프로그램으로 시청이 차단되는 경우로 해당 백신 프로그램을 종료하고 재시도 바랍니다. (참조: 백신프로그램 충돌)
애드웨어 (Adware) 차단 프로그램, 랜섬웨어 (Ransomware)가 설치되어 있을 경우 동일 증상이 발생될 수 있습니다.
해당 프로그램의 삭제 및 종료를 부탁드립니다.
-
A.
-
Q. [이용방법] 프리패스 강의 추가 방법답변보기 ▼
-
A.
■ 프리패스를 이용하시는 경우에는 강의를 개별 신청을 하시는 것이 아니라,
[나의 강의실] > [프리패스/환급반] 메뉴에서 강의를 검색 및 추가를 해서 이용하실 수 있습니다.
1. [나의 강의실] 접속 후[프리패스/환급반] 페이지 상단에서 [+프리패스 컨텐츠 수강 신청하기] 버튼을 클릭 합니다.
2. 보여지는 팝업창에서 원하는 강의를 선택한 뒤 체크해서 추가하면 됩니다.
① 원하는 단어를 입력해서 검색할 수 있습니다. ( 하단의 클릭한 목록 내에서 검색한 결과만 보여 집니다.)
② 카테고리를 선택할 수 있습니다.
③ 원하는 강의를 확인 후 체크박스를 클릭하면, 화면 오른쪽의 "선택한 콘텐츠 리스트"에 추가 됩니다.
④ 추가를 원치 않을 때는 "선택 해제"를 클릭해서 삭제할 수 있습니다.
⑤ 추가할 컨텐츠를 확인 후 [+콘텐츠 추가] 버튼을 클릭합니다.
⑥ 컨텐츠를 추가할 수 있는 팝업창이 확인되지 않는 경우, 방문기록 및 쿠키삭제 후 재실행 하시거나,
실행페이지를 종료 후 크롬웹브라우저를 이용하여 재실행 부탁드립니다.
3. 참고사항
① 이미 추가한 강의나 자료는 검색이 되지 않습니다.
-
A.
-
Q. [이용방법] 기존사용 기기에서 "디바이스 개수가 초과되었습니다." 오류 문구 확인되며 사용불가답변보기 ▼
-
A.
■ 기존에 사용하던 기기이더라도 해당 기기를 포맷하거나, 위포트 시스템 차원에 영항을 주는 업데이트가 발생한 경우에는
위포트/토커비 시스템에서 새로운 기기로 인식하여 해당 메세지가 보여질 수 있습니다. 하단의 내용을 참고하여 주시기 바랍니다.
- 회원님께서 기존에 사용하셨던 PC 더라도 포맷 후 OS를 재설치하는 과정, 혹은 업데이트로 인한 시스템의 변화가 위포트 시스템 까지 영향을 주는 경우 기기정보가 바뀌기 때문에 전산상에서 새로운 기기로 인식하게 됩니다. 만일 그런 경우, 해당 기기 등록을 해제하고 재등록을 해주셔야 합니다.
이용중인 프리패스/환급반 화면 하단의 "사용중인 컨텐츠" 제목 오른측의 [기기변경] 버튼을 클릭하면,현재 등록된 수강기기 목록을 확인하실 수 있습니다.
그 중 사용하지 않는 기기정보 우측의 [기기 등록 해제] 를 클릭하면 해당 기기가 삭제 됩니다.
단, 2018.02.01 00시 이후 구매자부터는 기기 종류에 따라 각 1회만 기기 변경이 가능 합니다.
이후 기기등록 작업은 별도로 필요 없으며 동영상 재생시 자동으로 기기가 등록됩니다.
※ 기기변경 횟수를 이미 사용하신 경우에는 "위포트 인터넷 강의 : 02-565-8340" 로 요청 주시면 확인 후 조치해 드리도록 하겠습니다.
▶ 기기변경은 업무시간 중 (평일 10:00~19:00 / 점심시간 13:00~14:30 제외) 전화로 문의해 주셔야만 정확한 처리가 가능합니다.
※ 포멧이나, 위포트 시스템에 영향을 주는 업데이트를 실행하지 않았으나, 지속적으로 동일 기기를 통하여 강의 재생시에도 불구하고
“-8673 등록 기기대수 초과” 오류 발생 문구가 확인되는 경우에는 해당 오류문구를 캡쳐하시어
기기 일련번호와 함께 1:1 상담문의를 통해 첨부하여 주시면 확인 후 안내드리겠습니다.
-
A.
-
Q. [영수증] 결제 영수증 출력답변보기 ▼
-
A.
■ 결제 영수증 출력방법은 다음과 같습니다.
1.홈페이지 결제 영수증은 [마이페이지] - [결제관리] - [결제내역] 에서 해당 주문 건을 확인 합니다.
2.[주문상세보기] 클릭 후 보여지는 화면에서 [영수증]을 클릭하면 영수증 미리보기와 출력이 가능 합니다.
-
A.
-
Q. [이용방법] 등록된 수강 기기 변경답변보기 ▼
-
A.
■ 수강기기 변경방법 안내
1.[나의 강의실]에서 이용중인 [프리패스/환급반] 메뉴에 들어가서
화면 하단의 [사용중인 컨텐츠] 제목 오른쪽에 있는 [기기변경] 버튼을 클릭해 주세요.
2.[기기등록안내] 팝업창에서 변경할 기기 옆에 있는[기기등록해제] 버튼 클릭 시, 선택 기기가 해제 됩니다.3.기기등록해제 후 동영상 강의를 수강하면 자동으로 기기가 등록되며, 별도의 등록절차는 필요 없습니다.
단, 기기 변경은 프리패스 이용기간 중 기기 종류에 따라 1회씩만 변경할 수 있습니다.
-PC 1회, 모바일(테블릿 포함) 1회 씩 변경 가능
-
A.
-
Q. 단과 강의, 프리패스 수강시간 제한답변보기 ▼
-
A.
■ 프리패스 수강시간 제한
-프리패스 수강기기를 이용해서 시간 제한 없이 무제한으로 수강 하실 수 있습니다.
다만, 보안 및 공유 방지의 이유로 수강 가능한 기기를 총 3대로 제한 하고 있습니다.
- PC 2대(데스크탑, 노트북 등) + 모바일 기기 1대(휴대폰, 테블릿 등)
※ 수강 기기 변경은 프리패스 이용기간 중 기기 종류에 따라 1회씩만 변경할 수 있습니다.
- PC 1회, 모바일(테블릿 포함) 1회 변경 가능
- 동영상 강의를 개별(단과)로 구매한 경우, 수강 가능한 시간은 각 회차별 기본 재생시간의 3배로 제한 됩니다.
- 동영상 수강 시간은 여러 기기에서 수강한 시간을 모두 합하여 적용 됩니다.
■ 단과 강의 수강시간 적용 기준
1) 단과 강의로 개별 구매(결제)한 경우
-각 회차별 기본 강의 시간 X 3배 수강 가능, 예를 들어 기본 강의 시간이 60분인 회차는 최대 180분 수강이 가능합니다.
-처음부터 끝까지, 중간에 건너뜀이나 반복 시청을 하지 않았다면 총 3번 수강할 수 있습니다.
2) 되감기를 해서 이전 구간부터 다시 시작, 특정 구간을 반복 시청한 경우 -반복 시청한 구간에 대해 모두 수강 시간에 반영 됩니다.
3) 강의 시청 중 특정 구간을 건너 뛰며 시청한 경우 - 건너뛴 구간(시청하지 않은 구간)에 대해서는 수강 시간에 반영되지 않습니다.
4) 강의 시청 중 일시정지를 한 경우
- 강의 시청 중 일시정지를 해서 화면이 멈춰있는 동안의 시간은 반영되지 않습니다.
- 일시정지를 한 상태에서 장시간 자리를 비울 경우, 자동으로 재생될 수 있으니 주의 바랍니다.
5) 강의 재생 중 배속을 조정해서 시청하는 경우
- 강의 내용 중 실제 수강한 구간(분량)을 기준으로 반영 됩니다. (시청하는데 소요 된 시간 X)
- 예를 들어, 10분의 구간을 2배속으로 빠르게 5분 동안 시청했다면 수강 시간은 수강 한 구간인 10분으로 반영 됩니다.
-
A.
-
Q. [회원가입] "이미 회원가입된 전화번호" 문구답변보기 ▼
-
A.
■ 위포트 홈페이지를 통해 회원가입을 실행 중 전화번호 입력시 "이미 회원가입 된 전화번호" 라는 문구를 확인되는 경우, 해당 전화번호는 기존에 회원 가입시에 사용 된 번호로써, 해당 계정에서 사용중인 번호로 동일한 번호를 통해서는 가입이 불가능한 상태를 의미합니다.
- 위포트 홈페이지에서는 동일한 1개의 전화번호로 2개의 계정을 생성하여 회원가입을 하실 수 없습니다.
- 이미 전화번호가 등록된 계정에서 해당 전화번호를 다른 번호로 변경하거나 삭제하신 뒤, 새로운 계정을 생성하셔야 합니다.
만약 회원님 스스로 변경이 불가능한 아래와 같은 사례인 경우,
위포트 홈페이지 1:1 상담문의하기를 통해 회원님께서 해당 전화번호의 소유자임을 증빙하는 자료를 첨부하여 주시면
위포트에서 직접 전화번호를 변경하여 안내드리고 있습니다.
-회원님께서 스스로 변경이 불가능한 경우
1. 최근 전화번호를 변경한 뒤 등록 불가능
2. 네이버 연동계정, 혹은 예전 계정의 암호 이메일 등을 전혀 기억하지 못하여 변경 불가능
3. 이전에 전화번호를 등록한 기억이 없음 (간혹 지인, 가족등 명의로 전화번호가 실수 등록된 경우가 있음.
* 위포트 회원가입시 인증번호를 확인하여야만 가입이 가능함.
* 위포트 자체내에서 인증번호 없이 회원가입이 진행 될 가능성은 없으니 참고 부탁드립니다.
* 전화번호가 등록된 이전 계정 소유자의 이름, 메일주소 등 개인정보와 관련 된 내용은 공유해드릴 수 없습니다.
▶ 1:1 상담 문의하기를 통한 전화번호 변경 진행시, 제출이 필요한 증빙자료 안내
1. 사용중인 이동 통신사 홈페이지 로그인 → 마이페이지 or 계정페이지로 이동 → 전화번호와 명의자 이름이 함께 명시된 화면 캡쳐
2. 주민등록증 캡쳐 (주민번호 뒷자리 또는 사진 등의 노출을 원치 않는 경우, 발송 전 자체적으로 숨김처리 부탁드립니다.)
-
A.
-
Q. [재생오류] PC에서 강의 재생이 안되는경우답변보기 ▼
-
A.
■ PC 사용시 ‘예기치 못한 재생 불가 오류’ 가 발생할 경우, 여러가지 원인이 있을 수 있습니다.
■ https://support.catenoid.net/pages/viewpage.action?pageId=1081379 해당 페이지를 참고하여 주시기 바랍니다.
-아래 사항을 확인하신 후 다시 동영상을 실행해보시기 바랍니다.
1. 날짜 및 시간 수정방법 :
* 날짜와 시간의 경우에도 동영상 재생에 영향을 미치는 인증 값 중의 하나이기 때문에,
PC의 날짜와 시간 설정에 오류가 있을 시 동영상 재생이 어려울 수 있으니 컴퓨터의 날짜와 시간에 오류가 없는지 확인해주세요.
① 제어판 > 날짜 및 시간 클릭합니다.
② 날짜 및 시간 탭에서 표준 시간대가 서울인지 확인하고 날짜 및 시간 변경을 클릭/수정합니다.
③ 인터넷 시간 탭으로 이동 > 설정 변경 > 지금 업데이트 > 확인을 클릭합니다.
2. IE 기본설정 복원 방법 :
① IE 브라우저에서 설정 > 인터넷 옵션을 클릭합니다.
② ‘고급’ 탭을 클릭 한 뒤, 원래대로 버튼을 클릭합니다.
③ 하단에 위치한 ‘다시 설정’ 버튼을 클릭합니다.
3. 브라우저 비트 점검 :
회원님 컴퓨터의 브라우저가 64비트인 경우 일부 PC에서 재생이 되지 않는 경우가 있습니다.
비트 점검시에는 브라우저 비트를 확인하신 후 64비트일 경우 > 32비트 브라우저를 설치해 주세요.
* IE 버전 확인 방법 :
① 브라우저 메뉴 > 도움말 > IE 정보 클릭.
② 하단에 있는 버전확인( 32비트일 경우 별도의 안내가 없습니다)
* 크롬 버전 확인 방법 :
① 크롬 맞춤 설정 및 제어(오른쪽 상단)> 크롬정보 클릭.
② 버전확인
* 브라우저 다운로드 :
① IE 다운로드 링크 http://windows.microsoft.com/ko-kr/internet-explorer/download-ie
② 크롬 다운로드 링크 https://www.google.com/intl/ko/chrome/browser/desktop/index.html
4. 동영상 재생 시 끊기거나 검은 화면으로 보이는 등 주로 강의 재생 중 발생하는 경우 :
많은 회원님께서 문의 해주시는 내용이지만, 대부분 해당 시청 장소의 네트워크 환경의 영향으로 발생되는 경우로 확인 됩니다.
일반적으로 동영상 시청을 위해서는 다운로드 (DOWNLOAD Mbps), 업로드 (UPLOAD Mbps) 속도의 경우에는
10Mbps 이상(최소3Mbps) 을 사용하여 안정적으로 유지되는 시청 환경을 구축하는 것을 권장하고 있습니다.
콜러스 플레이어는 Chrome, Safari IE, Firefox, Opera, Edge 브라우저에서 호환 및 구동 되지만, Naver 브라우저 혹은 기타 브라우저에서는 일부 기능이 정상적이지 않을 수 있습니다. 또한, 각 end user가 사용하는 단말기와 OS, 그리고 각 브라우저 개발사마다 독자적인 업데이트 사항이 연결되는 환경으로 인한 동영상 재생 문제 및 오동작 사항은 매우 다양합니다. 따라서, 정상동작이 이루어지지 않을 경우는 최소 2개 이상의 브라우저에서의 실행 테스트 시도를 권장합니다.
1) PC의 경우 음성만 나오거나 영상이 녹색 혹은 초록새 화면으로 보이는 경우 :
(PC의 그래픽, 색품질 설정에 이상이 없을 경우) 해당 현상은 크롬브라우저의 하드웨어 가속 기능과 PC간 충돌이 발생했을 가능성이 있습니다. 크롬브라우저>설정>고급>시스템>하드웨어 가속기능을 OFF 처리해주시기 바랍니다.
2) 싱크 (Sync)가 맞지 않는 경우, 화면 움직임이 자연스럽지 않은 경우 :
단말기 리소스 (OS최적화 및 메모리) 부족일 가능성이 있습니다 재부팅 후 재접속을 권장합니다.
- IE브라우저의 초기화 설정으로 해결될 수도 있습니다. 아래 설정 초기화와 하드웨어 가속 끄기에 대한 내용을 참조합니다.
- (internetexplorer설정초기화방법): https://support.microsoft.com/ko-kr/help/17441/windows-internet-explorer-change-reset-settings
- 인터넷 익스플로러 하드웨어가속 끄기: 도구 > 인터넷옵션 > 고급 탭 > 내 가속 그래픽: ‘GPU렌더링 대신 소프트웨어 렌더링 사용’을 해제합니다.
3) 배속 문제, 배속 시 영상이 끊겨 보이는 경우:
배속기능을 활용하기 위해서는 일정 수준의 메모리 확보가 필요합니다.
- 배속듣기 기능 사용 중 음성이 밀리거나 장시간 사용 시 오류가 나는 경우, 단말기의 리소스 부족으로 접수되는 케이스가 있습니다. 중저가 사양 PC일 경우 백신 프로그램, 위젯 및 기타 어플리케이션이 과다 사용으로 인해 1배속에서도 리소스의 90~100%를 소모하는 경우입니다.
- 이 경우 관련 프로그램을 완전히 종료하고 재시도 하는 것을 권장합니다. (2배속 사용 시 CPU 점유율 60% 미만 까지 확인 / 권장합니다.)
4) 버퍼링이 심한 경우:
IE일 경우 Chrome으로 변경을 권장하며 크롬 브라우저의 설정을 초기화 합니다.
PC 최저사양 가이드를 참조 바랍니다.브라우저에서 컨텐츠 제공자 사이트가 ‘안전하지 않은 사이트’로 등록되어 있다면 해제합니다.
5) 갑작스런 영상재생 불가 혹은 처음부터 재생 멈춤 현상 :
- IE의 보안차단 기능으로 인해 차단될 가능성이 있습니다. 이 증상의 정확한 확인을 위해서는 OS의 재설치가 필요할 수도 있습니다.
- 동영상 시청이 급하게 필요할 경우 IE이외 크롬 및 오페라 브라우저로 시청을 권장합니다.
크롬브라우저 사용하는 경우, 버전 0.3359.11766 으로 업데이트 되면서 웹사이트에서 콜러스 플레이어 재생 시 자동 실행 옵션이 되어 있을 경우에 크롬 브라우져 자체에서 자동 실행 기능을 차단하고 있어 강의 재생이 자동으로 안 되는 증상이 있습니다. 해당 차단은 구글의 광고차단 정책과 관련이 있으며 해당 컨텐츠 제공자 사이트에서 자동재생기능을 해제할 필요가 있습니다. 단기 방안으로 오페라 및 타 브라우저 환경에서의 시청을 권장합니다. 또한,시스템 사양 부족일 수 있습니다. 작업관리자의 CPU사용량확인이 필요하며 PC최적화, 불필요한 프로그램 삭제 등의 조치가 필요할 수 있습니다.
6) HTML5 플레이어로 재생이 되지 않는 현상 :
IE 9 (Internet Explorer 9) 에서는 HTML5 가 정상적으로 동작하지 않을 수 있습니다.
임시 해결방안으로는 동영상 재생 시 IE환경에서 개발자 모드 (F12)를 실행할 경우 정상적으로 시청할 수 있으나,
근본적인 해결책으로는 IE 11 버전으로 브라우저 최신 업데이트를 권장합니다.
-
A.
-
Q. [재생오류] Internet Explorer - 인터넷 옵션 설정 초기화답변보기 ▼
-
A.
■인터넷 옵션 설정 초기화 방법
1.Internet Explorer 의 [도구/설정] → [인터넷 옵션] → [보안] 에서 설정을 "기본 수준" 으로 적용합니다.
▷ 기본설정을 초기화 할때는 반드시 브라우저 창이나 탭이 1개만 띄워져 있어야 합니다.
2.Internet Explorer 의 [도구/설정] → [인터넷 옵션] → [고급] 에서 [고급 설정 복원]을 클릭하여 설정을 초기화 합니다.
▶ [Internet Explorer 기본 설정 복구]를 [원래대로]로 설정한 후 Explorer를 종료 했다가 다시 실행해서 강의를 재생해 보시기 바랍니다.
-
A.
-
Q. [회원가입] 회원가입 오류답변보기 ▼
-
A.
■ 회원가입 오류 발생 시 사용중인 웹브라우저 및 인터넷 환경에 대하여 확인을 부탁드립니다.
- 인터넷 익스플로러로 접속한 경우, 버전/설정 등으로 인해 발생할 수 있는 증상입니다.
1. 사용중인 페이지를 모두 종료한 뒤, 방문기록 및 쿠키를 삭제합니다.
2. 최소 2개 이상의 웹브라우저에 접속하여 증상을 확인하여 주시기 바랍니다. (크롬, 엣지, 인터넷익스플로어등)
3. 다른 휴대폰, 다른 컴퓨터로 가입시도를 부탁드립니다.
4. 이미 가입된 이메일 계정, 전화번호로 시도중인것은 아닌지 확인부탁드립니다.
-
A.
-
Q. [코인] 코인 부분결제 환불처리답변보기 ▼
-
A.
■ 온라인 컨텐츠를 코인으로 결제했다가 환불을 할 경우, 사용하신 코인에 대해 코인 복구(재지급) 처리 됩니다.
1. 코인으로 전액 결제한 경우
-사용된 코인 중 환불되는 금액만큼 재지급 합니다.
2. 코인과 다른 결제 수단을 함께 사용한 경우
1) 환불받을 금액이 사용된 코인 보다 많은 경우
- 사용된 코인을 우선으로 지급(환불) 하고, 남은 환불 금액에 대해서는 함께 사용한 결제 수단에 대해 결제 취소로 처리 합니다.
- 예시) 강의 신청 시 "코인 10,000 + 카드 결제 20,000원" 으로 결제 후 15,000원을 환불 받아야 하는 경우
→ 코인 10,000 점 복구 및 카드 결제 금액 중 5,000원 부분 결제(승인) 취소 처리
→ 카드 결제 금액 20,000원 중 5,000원에 대해 취소 처리 됩니다.
2) 환불받을 금액이 사용된 코인과 같거나 적은 경우
- 환불 금액에 대해 전액 코인으로 지급(환불 처리) 합니다.
3. 프리패스 컨텐츠를 구매한 경우 코인을 제외한 실제 결제 금액으로 위약금(결제금액의10%)이 계산되어 처리됩니다.
※ 단, 온라인 자소서 첨삭 및 학원 강의 결제에는 코인 사용이 불가 합니다.
-
A.
-
Q. [강의재생] 플레이어 기능 - PC버전답변보기 ▼
-
A.
■ 위포트 강의 재생 시 플레이어 기능
1.플레이어 기본 기능
① 재생 / 일시정지
② 건너뜀 기능 : 5초 ~ 300초 설정 가능 / 기본 10초로 설정되어 있음
③ 구간 반복 설정 : 1번
④ 현재 재생 시점 / 전체 강의 재생 시간
⑥ 음소거/음소거 해제 및 볼륨 조절
⑦ 전체 화면 설정 : 전체 화면 상태에서 키보드의 [Esc] 누르면 해제 됨
⑧ 설정 : 화면 우측 상단의 [일반 설정], [북마크], [단축키] 메뉴가 펼쳐짐
2.일반설정 기능
① 재생 속도 유지 : [ON]으로 설정하면, 플레이어 종료 후 재실행 했을 때 배속 조정한 상태 값이 유지됨
② 구간 이동 범위 : 플레이어 기본 기능 중 건너뜀 기능의 범위 설정 가능
③ 재생목록 : 해당 강의를 구성하는 강의 회차 목록이 펼쳐짐
3.북마크 기능
① 추가 : 현재 재생 시점이 북마크 목록에 추가 됨
② 편집 : 북마크 목록 및 이름 편집 가능 (클릭 시 우측 화면처럼 변경 됨)
③ 닫기 : 북마크 편집 기능 닫기 (편집했던 내용 반영 안됨)
④ 삭제 : 북마크 목록에서 삭제 가능
⑤ 저장 : 북마크 편집 내용 저장 후 닫기
⑥ 메모 : 북마크 이름 변경 가능
4.플레어이 단축 키
-
A.
-
Q. [강의재생] 인터넷 동영상 강의 다운로드답변보기 ▼
-
A.
■ 위포트/토커비의 동영상 강의는 보안상의 이유로 다운로드 서비스는 제공하지 않고, 스트리밍 방식으로만 이용할 수 있습니다.
- 인터넷이 연결된 상태에서만 수강할 수 있으며, 영상을 다운로드 하여 강의를 수강하는 것은 불가합니다.
- 위포트의 강의는 보안상의 이유로 ‘Kollus Player’ 라는 플레이어를 통한 스트리밍 서비스만 가능합니다.
- 인터넷 이용환경이 불안정한 경우에는 강의 수강이 원활하지 않을 수 있습니다.
-
A.
-
Q. [결제] 홈페이지 결제 수단답변보기 ▼
-
A.
■ 홈페이지에서는 다음과 같은 수단으로 결제가 가능합니다.
1.사용가능한 결제 수단
① 카드 결제(신용/체크), 휴대폰 소액 결제, 실시간 계좌이체(무통장 입금 방식 X), 카카오 페이
② 2가지 이상의 결제 수단을 이용한 복합 결제는 불가능 합니다.
2.주의 사항
1) 오프라인 강의에 대해 무통장 입금으로 결제하고자 한다면 “가상계좌”를 통해 결제가 가능 합니다.
2) “계좌이체” 는 인터넷 뱅킹에 가입된 경우에만 결제할 수 있습니다.
3) 결제 수단을 변경하려면 환불 후 재결제를 해야 합니다.
→ 환불 방법은 [고객센터] FAQ 중 [결제/취소] 의 “Q. [환불] 환불신청은 어떻게 하나요?” 를 참고 바랍니다.
4) 쿠폰을 사용한 결제 건을 환불한 경우, 해당 쿠폰은 사용 처리되고 자동 복구가 되지 않습니다.
5) 지역화폐 등으로 온라인강의 결제는 지원이 불가합니다.
-
A.
-
Q. [회원정보] 비밀번호, 아이디 변경 방법답변보기 ▼
-
A.
■ 홈페이지의 [비밀번호 찾기] 메뉴에서 휴대폰 번호 또는 이메일 주소 인증을 통해 비밀번호 변경(수정) 가능
1. 휴대폰 번호 인증
(1) 회원정보에 등록된 아이디, 이름, 휴대폰 번호 입력 후 [인증번호 전송] 클릭 합니다.
(2) 문자로 수신된 인증번호를 입력 후 [비밀번호 찾기] 클릭하면 비밀번호 변경(수정) 가능 합니다.
2. 이메일 주소 인증
(1) 회원정보에 등록된 아이디, 이름, 이메일 주소 입력 후 [비밀번호 찾기] 클릭 합니다.
(2) (1)에서 입력한 이메일 계정으로 “위포트 비밀번호 찾기를 위한 안내 메일입니다.” 제목의 메일이 발송 됩니다.
(3) 메일 본문의 [비밀번호 재설정하기] 클릭 후 연결 되는 페이지에서 비밀번호 변경(수정) 가능 합니다.
- 해당 페이지에 “변경하실 새 비밀번호를 입력해 주세요” 안내 문구가 표기 되어 있습니다.
■홈페이지의 [아이디 찾기] 메뉴에서 휴대폰 번호 또는 이메일 주소 인증을 통해 아이디 확인 가능
1. 휴대폰 번호 인증
(1) 회원정보에 등록된 이름, 휴대폰 번호 입력 후 [인증번호 전송] 클릭 합니다.
(2) 문자로 수신된 인증번호를 입력 후 [아이디 찾기] 클릭하면 아이디를 확인할 수 있습니다.
2. 이메일 주소 인증
(1) 회원정보에 등록된 이름, 이메일 주소 입력 후 [아이디 찾기] 클릭 합니다.
(2) (1)에서 입력한 이메일 계정으로 “위포트 아이디 찾기를 위한 안내 메일입니다.” 제목의 메일이 발송 됩니다.
- 메일 본문에 사용하시는 아이디가 기재되어 있습니다.
3. 개명으로 인한 이름 변경
(1) 개명으로 인한 회원정보 변경은 가능하나, 본인확인을 위해 개명 증빙이 가능한 자료를 하단의
- 1:1 상담문의하기를 통해 첨부하여 변경신청 접수를 해 주셔야 처리 가능합니다.
(2) 가족관계기록부, 기본증명서, 개명확인서, 등 개명사실을 증빙할 수 있는 자료를 캡쳐하여 첨부
4. 전화번호 변경
(1) 의도하지 않게 타인의 명의로 전화번호가 등록되어 있거나, 회원님께서 스스로 전화변호 변경처리를 하실 수 없는경우
증빙자료를 하단의 1:1 상담문의하기를 통해 첨부하여 변경신청 접수를 해 주셔야 처리 가능합니다.
(2) 주민등록등본 혹은 주민등록증, 운전면허증(사진 및 뒷자리는 가림처리 가능) 등을 캡처하여 첨부,
이용중인 통신사 로그인 후 회원님의 계정 페이지를 캡처하여 첨부.
(통신사 로그인 시 마이페이지 등을 통해 회원님의 실명과, 전화번호가 함께 기록된 화면을 확인할 수 있습니다.
** 일부 내용이 별점으로 마스킹 처리되어 있으나, 해당 페이지를 캡처하여 첨부해 주시면 확인이 가능하니 걱정하지 않으셔도 됩니다.
-
A.
-
Q. [재생오류] Internet Explorer - 보안경고창답변보기 ▼
-
A.
■Internet Explorer 브라우저에서 재생 요청 시 보안 경고창이 뜨며 정상 재생이 불가한 경우에는 보안 옵션에 문제가 있을 수 있습니다.
※ IE 인터넷 보안 옵션 설정하는 방법
1. IE 브라우저에서 [설정] → [인터넷 옵션] 을 클릭합니다.

2.[보안] 탭을 클릭 후, [사용자 지정 수준]을 클릭합니다.
3. 설정 부분에서 [사용자 지정 설정]을 "약간 높음"으로 설정 후 확인버튼을 클릭합니다.
-
A.
-
Q. [재생오류] MAC PC에서 동영상 수강답변보기 ▼
-
A.
■ macOS 운영체제를 사용하는 PC로 동영상 수강을 원하실 경우에는 macOS 전용 Kollus Player를 설치 하셔야만 수강하실 수 있습니다.
맥 전용 Kollus Player의 보다 자세한 설치 안내는 아래의 링크를 참고해 주시기 바랍니다.
-
A.
-
Q. [재생오류] "중복 차단된 컨텐츠" 오류 문구답변보기 ▼
-
A.
■ 위포트/토커비의 동영상 강의는 보안상의 이유로 2대의 기기에서 동시 수강(동시에 강의 재생을 하는 경우)을 제한합니다.
▼ 에러 메세지 화면 예시
회원님께서 모르는 사이에 다른 기기에서 재생이 시도 되었거나, 먼저 강의를 수강했던 기기에서 플레이어가 종료되지 않았는지 확인 부탁드립니다.
- 홈페이지 로그인은 동시 접속이 가능하지만, 강의 재생은 동시 재생을 불허하고 있습니다.
-
A.
-
Q. [재생오류] 화면은 정상 재생, 소리는 출력 불가답변보기 ▼
-
A.
■ 화면은 정상적으로 재생이 되고 있으나, 소리 출력이 불가할때
※Windows [시작] 버튼과 [실행]버튼을 클릭 후 sndvol 입력
→Windows 10의 경우 [실행] 버튼이 없으므로 화면 좌측 하단의 윈도 아이콘을 클릭한 상태에서 sndvol 입력
위 화면의 볼륨 게이지가 적절한지 확인해 주시고
스피커 모양이 혹시 음소거상태는 아닌지 확인해 주세요!
※ 모두 정상인데 소리가 안들리는 경우
원인① 개인PC의 스피커나 헤드셋 연결불량, 음소거, 사운드 드라이버 손상 등
원인② 강의창내 볼륨이 최소로 되어있는 경우 (볼륨을 올려주세요)
※ 다른 사이트내에 동영상으로 테스트
유튜브 테스트링크: https://www.youtube.com/embed/9bZkp7q19f0
비메오 테스트링크: https://player.vimeo.com/video/22439234
-
A.
-
Q. [재생오류] #8664 오류 - '시스템 시간이 정확하지 않습니다' 답변보기 ▼
-
A.
■ 수강하는 PC의 시간이 현재 표준시와 다르게 설정되어 있는 경우
PC의 날짜와 시간이 부정확할 경우 컨텐츠 재생 시 오류가 발생할 수 있습니다.
1.날짜 / 시간을 아래와 같이 표준 시간대로 설정해 주세요.
① [시작 - 제어판 - 날짜 및 시간] 순으로 클릭 또는 [시작 - 제어판 - 시계, 언어 및 국가별 옵션 - 시간 및 날짜설정] 순으로 클릭
- WINDOW 10의 경우 [시작 - 설정 - 시간 및 언어 - 날짜 및 시간 - 추가 날짜, 시간 및 지역 설정 - 시간 및 날짜설정] 순으로 클릭
② 위와 같은 화면에서 현재 시간이 정확하지 않거나, 표준 시간대가 현재 거주 위치와 일치하지 않을 경우
날짜와 시간을 수정한 다음 상단의 [인터넷 시간] 탭 클릭
③ 위와 같은 화면에서 [설정변경] 클릭
④ 위와 같은 화면에서 [인터넷 시간 서버와 동기화]에 체크되어 있는지 확인 후 [지금 업데이트] 버튼 클릭
-
A.
-
Q. [재생오류] Internet Explorer - 검정 화면답변보기 ▼
-
A.
※ 해당 증상은 Internet Explorer 브라우저를 사용하는 경우에 발생할 수 있는 증상입니다.
1.인터넷 익스플로러 기본 설정 복원으로 해결이 안될 경우에는 [Active 필터링] 옵션이 켜져 있는지 확인해 주세요.
-IE 브라우저 북마크바에서 마우스 우클릭을 한 후 팝업 메뉴에서 메뉴모음을 클릭
② [도구] → [Active 필터링] 해제
※ Internet Explorer 9,10,11 버전의 경우 하단 참조
미리보기 이미지, 재생버튼, 메시지, 영상 등 아무것도 보이지 않을 경우에는 브라우저 환경을 점검해 주세요.① 브라우저 우측 상단의 톱니바퀴 모양의 아이콘 클릭
(IE9, 10의 경우에는 상단의 [안전] 항목을 바로 클릭)
② [안전] → [ActiveX 필터링]이 체크되어 있을경우 해당 항목 반드시 해제
-
A.
-
Q. [재생오류] 플레이어 설치파일 다운로드 불가답변보기 ▼
-
A.
■플레이어 설치파일 다운로드가 불가한 경우
-방화벽이 설치 되어 있는 학교, 기업, 도서관 등의 공공장소인 경우 방화벽 IP 차단으로 인하여
[Download failed:Time out on connecting] 등의 오류 메시지가 나오면서 설치 파일 다운로드가 실패할 수 있습니다.
-수동 설치 파일 다운로드를 해도 해결이 어려운 경우가 있으니,
해당 오류가 발생하는 경우에는 가급적 개인 기기를 이용하여 자택에서 수강하시는 것을 권장 드립니다.
▼ Kollus 플레이어 설피 파일 다운로드 실패 화면
-
A.
-
Q. [재생오류]모바일 Kollus 플레이어 실행 불가답변보기 ▼
-
A.
■모바일(아이패드 등) 기기에서 Kollus 플레이어 실행 불가 상황 별 해결 방법
아이폰의경우 iPhone 6이하, 안드로이드의 경우 삼성 갤럭시 S5급 이하의
저사양 단말기에서는 경우에 따라 배속 재생이 원활하지 않을 수 있습니다.
1) 6배속 이하로 영상재생을 권장합니다.
- 루팅 또는 탈옥된 단말기는 보안 정책 상 지원되지 않으며, 루팅 해제 후 수강 또는 다른 모바일 기기나 PC에서 수강
- 동영상 캡처 앱이 설치된 경우 (모비즌 등) 해당 앱 제거
- Kollus 플레이어 앱이 비정상적으로 설치된 경우 Kollus 삭제 후 다시 설치
- WIFI 신호가 불안정하거나 감지되지 않을 경우 안정적인 네트워크 환경에서 수강하시거나 모바일 다운로드를 이용하여 수강
- 모바일 기기에서 다른 앱들을 정상 종료하지 않고 홈버튼으로 나온 경우
2) 백그라운드로 실행되는 앱들이 많아져 모바일 기기가 느려지거나
충돌이 발생할 수 있기 때문에 재부팅 또는 기기 최적화 실행 제안
- 기본 브라우저 사용을 권장 (안드로이드: 크롬, iOS: 사파리)
3) 위의 기본 브라우저가 아닌 네이버 등 앱 자체에 내장된 브라우저 사용 시 플레이어 실행 불가 현상 발생 가능
- 애플 또는 구글 계정이 손상되어 스토어 이용이 정상적으로 안되는 경우 계정 재인증 미해결시 제조사 문의 필요
-
A.
-
Q. [재생오류] 동영상 화질 깨짐답변보기 ▼
-
A.
■ 동영상 화질이 깨짐 증상
-디스플레이어 설정이 32비트가 아닌 16비트로 설정이 되었을 때 나타나는 문제 입니다.
-해당 디스플레이어 설정을 32비트로 설정값으로 변경하면 해결할 수 있습니다. (16비트 → 32비트)
※ 디스플레이 설정변경 방법
-컴퓨터 화면에서 오른쪽 마우스를 클릭하여 줍니다.
② 오른쪽 마우스 클릭하여 [화면 해상도]로 들어간 후 [고급설정]을 클릭합니다.
③ [모니터] 탭 클릭 후 화면 하당의 [색] 설정을 "틀루컬러(32비트)"로 설정 합니다.
-
A.
-
Q. [사이트이용] 쿠폰 등록 및 이용방법 문의답변보기 ▼
-
A.
■ 쿠폰 등록 방법
쿠폰은 위포트홈페이지 - 마이페이지 - 결제내역 - 쿠폰등록으로 이동하여 등록 후 사용 가능하며,
등록한 쿠폰은 [사용가능한 쿠폰]에서 확인할 수 있습니다. (등록기간 및 사용기간이 한정되어 있습니다.)
등록기간 및 사용기간을 반드시 확인하시어 이용부탁드립니다.
■ 쿠폰 사용 방법① 로그인 후 위포트 사이트 좌측에 있는 [쿠폰] 버튼을 클릭 합니다.
② [쿠폰] 페이지로 이동한 뒤 “쿠폰번호” 입력창에 쿠폰 번호를 입력하면 됩니다.
■ 결제할인 쿠폰 사용 방법
결제 단계에서 할인을 받는 쿠폰의 등록 및 사용 방법입니다.
1) 구매하고자 하는 컨텐츠를 검색하여 강의 신청 또는 구매하기 버튼을 클릭합니다.
2) 결제 페이지에서 [쿠폰사용] 버튼을 클릭 후 해당 쿠폰을 선택하여 컨텐츠를 구매합니다.
3) 사용한 쿠폰 내역은 [사용/기간 만료된 쿠폰] 에서 확인할 수 있습니다.
■ 컨텐츠 제공 쿠폰 사용 방법
- 동영상 강의나 자료가 바로 제공되는 쿠폰(도서구매 혜택 쿠폰 포함) 등록 및 사용 방법입니다.
1) 상단에 나와있는 결제할인 쿠폰과 같은 방법으로 쿠폰을 등록합니다.
2) 컨텐츠 제공 쿠폰은 별도의 구매과정 없이 자동으로 강의 및 자료가 지급됩니다.
3) 해당 쿠폰으로 지급 받은 컨텐츠는 [마이페이지] 또는 [나의 강의실] > [이용 가능한 컨텐츠] 에서 확인할 수 있습니다.
■ 쿠폰 기간 만료
안타깝지만, 쿠폰 등록 및 사용 기한이 정해져 있기 때문에 개인의 부주의로 기한이 지난 쿠폰
또는 이미 발급된 쿠폰이 만료, 분실된 경우 재발급이 불가합니다.
■ 쿠폰 등록이 불가한 경우
1. 인터넷 익스플로러 환경으로 사용 중이시라면 방문 기록 삭제 실행 페이지 종료 후 구글 크롬으로 쿠폰을 등록해 보시기 바랍니다.
2. 쿠폰 번호 입력 시 복사+붙여넣기로 입력하셨는지 확인 부탁드립니다.
**쿠폰 일련번호에는 영문과 숫자가 섞여있기 때문에 영문 O와 숫자 0, 영문 I와 숫자 1 등 영문과 숫자를 혼동하신 것은 아닌지 한번 더 확인 부탁드립니다.
-
A.
-
Q. [강의재생] FAQ에 해결 방법이 없는 경우답변보기 ▼
-
A.
■ 강의 재생오류, 플레이어 다운로드 불가시 원격지원이 가능합니다.
만일 2개 이상의 웹브라우저에서 동일오류가 발생하는 등, FAQ에 있는 방법으로 해결이 불가하거나
강의수강을 위한 빠른 증상해결을 원하는 경우 평일 오전 10:00 ~ 19:00 사이에 원격 지원이 가능합니다.
- 위포트 1:1 상담문의 게시판, 카카오톡, 전화문의 가능
- 성함, 연락처, 통화 가능 시간, 오류코드 혹은 오류문구(최대한 상세히) 등의 사항을 작성하여 주시면 원격서비스를 신청하여 드립니다.
- 단, 2시간 단위로 예약이 가능하며 스트리밍 서비스 제공업체에서 직접 원격지원을 하고 있어 이용에 참고부탁드립니다.
에 참고부탁드립니다.
-
A.
-
Q. [강의재생] 모바일 기기 동영상 수강 방법답변보기 ▼
-
A.
■ 위포트 사이트는 전용 앱이 없기 때문에 모바일 기기 사용시, Chrome(크롬)이나 Safari(사파리) 앱을 통해 모바일 버전 홈페이지로 접속하여 이용이 가능합니다.
- 강의 재생을 위해서는 앱스토어에서 Kollus 플레이어를 검색해서 설치해주셔야 합니다.
※ 플레이어 앱 설치 방법
1. 앱스토어 혹은 플레이스토어를 통해 Kollus 플레이어 검색후 설치
2. 모바일 홈페이지 로그인 - [마이페이지] 접속 → [이용 가능한 온라인 컨텐츠] 중 동영상 강의 제목 클릭 → 강의 회차 클릭 → 화질선택 이후 영상자동재생 샐행
*위포트 시스템은 크롬브라우저에 최적화되어 있습니다. 이용에 참고부탁드립니다.
-
A.
-
Q. [재생오류] 플레이어 설치 불가답변보기 ▼
-
A.
■Kollus 플레이어 설치가 되지 않을 경우 다음 3가지 사항을 확인해주시기 바랍니다.
https://support.catenoid.net/pages/viewpage.action?pageId=1081432 해당 페이지를 참고하여 주시기 바랍니다.
플레이어 설치 시 OS, 브라우저, 단말기 별 특성, 기존 소프트웨어와의 충돌 및 네트워크 환경 등 다양한 변수에 의해서 충돌이 일어날 수 있습니다. 설치가 원활하지 않을 경우에 대한 가이드 입니다.
1. 기존 프로세스를 종료가 필요합니다.
2. 공공장소일 경우 방화벽 설정으로 인해 설치 및 실행이 차단될 수 있습니다.
3. Windows OS 환경에서의 설치 이슈
윈도우 PC에서 설치가 안되는 경우는 여러 원인이 있습니다. Internet Explorer에서 설치가 안되는 것을 기준으로 일단 아래의 조치사항들을 진행해 보시기 바랍니다.
- 윈도우 사용자 계정 컨트롤을 ‘사용안함’으로 변경합니다. (설정 후 재부팅 필요)
- 그래도 설치가 안되는 경우 [링크]를 클릭하여 설치 파일을 다운 받아 실행합니다. 플레이어를 설치하고 재부팅(선택사항)후 재생이 되는지 확인합니다.
- 백신 프로그램이 가동되고 있는 경우 백신 프로그램을 일시 정지 하시고 다시 설치를 해보시기 바랍니다. 일부 보안 프로그램은 삭제 또는 완전 종료가 필요한 경우가 있습니다.
- IE가 손상된 경우 먼저 IE를 복구해야 하나 어려운 경우 오페라 또는 크롬, 파이어폭스에서 강의를 실행하여 정상인 경우 해당 브라우저로 수강 합니다.
- 컴퓨터 상의 일시적인 프로세스 충돌이나 장애일 수 있으니 컴퓨터 재부팅 후 바로 [링크]를 클릭하여 콜러스 플레이어를 설치해봅니다.
- 방화벽 등으로 플레이어 설치가 차단된 경우가 아닌지 확인합니다. (회사나 단체 등에서 2대 이상의 PC에서 동일한 메시지가 나올 경우 가능성 높음)
4. Active-X 설치가 원활하지 않을 경우 : 플레이어의 수동설치를 권장하며 Chrome브라우저를 보다 권장합니다.
5. 플레이어 무한 반복 설치와 관련
Chrome 에서 재생 시 영상을 재생할 때마다 매번 플레이어를 설치(업데이트가 아닌 반복 재설치)하라는 안내 메시지가 보이는 경우가 있습니다. 이러한 경우, 아래의 패치 파일을 다운로드 받아 압축을 해제합니다. 이후 크롬 브라우저를 종료하고 확장자가 ‘bat’ 로 된 파일을 실행합니다. (실행을 완료하시고 나면 해당 패치 파일들은 삭제해도 무방합니다.)
현재 사용 중인 윈도우 버전에 맞는 파일만 다운로드 및 설치해야 하여 패치 후에도 동일 증상이 반복될 경우 Chrome 재설치가 필요합니다.
“바이러스 체크 및 보안프로그램이 플레이어를 차단할 경우 설치가 원활하게 진행되지 않을 수 있습니다. 이 경우 수동 등록 및 기존 설치 이용된 pc에서 kollus player3 폴더를 복사 후 강제설치 하는 방법이 있습니다.
(등록방법) – cmd창을 관리자 권한으로 오픈
[c:\program files(x86)\kollusplayer3(64bit운영체제), c:\program files\kollusplayer3(32bit운영체제) ]경로로 이동해서 regsvr32 activexplayer.ocx 명령입력”
공공장소 내 바이러스 프로그램의 차단으로 설치가 되지 않을 수 있습니다. 수동 설치를 권장합니다.
제어판-사용자 계정- 사용자 계정 컨트롤 기능 해제 및 제어판-인터넷 옵션- 인터넷 설정 초기화 후 재설치를 시도합니다.
참고 사항: 콜러스 플레이어 설치 및 강의 영상 재생 안 될 시 조치 방법.
IE 오류인 경우: 제어판-인터넷 옵션-고급-원래대로 인터넷 설정 초기화 이후에 IE 환경에서 재확인.
해당 링크에서 설치 파일 다운 후 수동 설치 후 확인. 콜러스 (V2/V3) 통합 설치 파일: http://v.kr.kollus.com/pc_player_install/agent
IE 환경에서 안 될 시 크롬/오페라 브라우져 설치 후 해당 브라우져에서 확인.
PC의 사용자 계정이 관리자 권한이 아닌 경우: 제어판- 사용자 계정-사용자 계정 컨트롤 기능 해제 후 PC 재부팅 이후에 재확인
6. 크롬브라우저에서 설치 후 디바이스 설정 단계에서 오류발생
제어판-국가 및 언어옵션에서 유니코드가 타 국가로 설정되어 있을 경우 발생할 수 있습니다. 유니코드-한국어로 변경설정 바랍니다.
해외애서 접속하는 경우 설치이외 동영상 재생이 불가한 경우도 있습니다. 이 경우 접속 기기의 DNS가 해당 국가의 통신사로부터 자동설정 되어 있거나 사용자의 임의 설정으로 인하여 접속 혹은 재생불가 상태가 될 수 있습니다. KT DNS로 변경을 권장하며 해외에서 한국 내 컨텐츠 제공 서비스 접속에 대해서는 최우선으로 DNS 수정을 권장합니다.
에러코드 ‘8481’은 DNS 설정 문제로 인한 재생 불가를 말하며 해당 가이드는 message 항목을 참조합니다.
에러코드 | 8481 / https://support.catenoid.net/pages/viewpage.action?pageId=1081525
7. 수동 설치 후 갑자기 종료 될 때 : 백신프로그램의 보안등급이 높을 경우 발생할 수 있습니다. 기본값으로 복원을 시도합니다.
8. 설치파일 다운로드 불가 : 제어판-인터넷 옵션을 초기화 후 수동 설치를 권장합니다.
9. 다운로드만 되고 설치가 되지 않을 경우
단말기에서 사용자 계정이 손상된 경우 발생합니다 새로운 사용자 계정 설정 후 설치를 권장합니다.
10. 태블릿에서 설치 불가일 경우
안드로이드 설정 > 어플리케이션탭 > 우상단 설정(세로점3개) > 시스템앱설정 > kollusplayer ON > kollus앱오픈 > 저장권한 허용
“C:\Windows\Fonts\V3Detect.ttf” 가 발생하면서 플레이어 로딩 및 설치가 되지 않음
운영체제가 불안하여 프로그램이 정상적으로 설치되지 않습니다. Windows OS의 재설치를 권장하며 임시로 Registry를 통한 수동 설치를 시도합니다.
등록방법) – cmd창을 관리자 권한으로 오픈
[c:\program files(x86)\kollusplayer3(64bit운영체제), c:\program files\kollusplayer3(32bit운영체제) ]경로로 이동해서 regsvr32 activexplayer.ocx 명령입력
11. 플레이어 설치- 언어옵션 설정 이슈
설치 단말기, 디바이스의 언어옵션이 한국어가 아닐 경우 초기 설치 단계 부터 에러 및 정상적인 프로세스가 이루어지지 않을 수 있습니다. 해당 현상은 주로 해외에 거주하면서 콜러스 플레이어를 통해 한국 내 유통되는 컨텐츠를 시청하고자할 경우 자주 발생되는 것이 리포팅 되었습니다. 제어판 내 메뉴 중 ‘유니코드를 지원하지 않는 프로그램에 사용하는 언어’가 ‘한국어’로 설정되어 있는지 확인이 필요합니다.
제어판>국가 또는 지역 >관리자 옵션(탭)에서 ‘시스템 로캘 변경’
영문 OS일 경우 작업 표시줄 내 Windows 아이콘에서 마우스 우측 클릭>Control Panel>Clock Language and Region>Administrative 탭 내 ‘Change system locale’
한국어로 변경 및 재부팅 후 설치를 시도해 주시기 바랍니다.
※ 위의 사항으로 진행시에도 설치가 안될 경우엔 플레이어를 수동으로 설치해주시기 바랍니다.
▶ 플레이어 수동 설치 링크 http://v.kr.kollus.com/pc_player_install
-
A.
-
Q. [이용방법] 동영상강의 일시정지답변보기 ▼
-
A.
■일시정지기능에 대한 안내
- 강의 수강 기간 이내에 일정 기간 수강이 불가능한 경우, 일시정지 신청으로 수강 기간을 보류하는 기능입니다.
1. 일시정지 가능 콘텐츠 유형 및 기간
1) 유료 단과에 한하여, 총 30일을 최대 3회까지 나누어 사용하실 수 있습니다.
예) 1회 신청으로, 30일 정지기간을 모두 사용한 경우, 2회/3회차 신청 불가능
예) 1회 15일 정지기간을 사용한 경우, 남은 15일은 2회/3회차 총 2번으로 나누어 사용하거나,
2회차에 남은 15일 정지기간 모두 사용 가능.
2) 일시정지(휴강) 중에는 원할 시에 언제라도 다시 수업 시작이 가능합니다.
3) 유료단과강의를 제외한, 무료. 종합강의. 패키지.프리패스. 환급 상품등은 일시정지 신청이 불가합니다.
2. 일시정지 취소 유의사항:
1) 일시정지 기간에 수강시도할 시 사용한 일시정지 횟수와 기간은 차감됩니다. 단, 취소된 일시정지 기간은 복원되지 않으니 참고부탁드립니다.
예를 들어, 1회차에 일시정지(휴강)를 30일 신청한 후 중간에 일시정지(휴강)기간이 남아 있는 상태에서 개인의 부주의 등으로 인해 일시정지를 취소하여 강의를 수강할 경우, 사용한 일시정지 기간은 이미 신청한 30일로 계산되며, 이용가능한 일시정지 기간(휴강기간)은 복구되지 않습니다. 따라서 2, 3회차 역시도 사용이 불가합니다.
- 1월1일 일시정지 30일 신청 후, 1월 5일 일시정지 취소 = 남은 일시정지 사용기간 0일, 2,3회차 일시정지 신청불가
2)일시정지 신청기간 만료 후에는 자동으로 강의가 시작됩니다.
3.일시정지 신청방법 및 일시정지취소 및 강의수강 재시작 방법 안내
1)일시정지(휴강) 신청 방법: 마이페이지→서비스관리→일시정지신청→컨텐츠 선택→일시정지 클릭→
일시정지일 선택하여 입력→일시정지기간 팝업 안내→ 확인 클릭
※주의사항: 마이페이지→서비스관리→일시정지신청→ 에서, 확인되지 않는 컨텐츠는
일시정지를 지원하지 않는 컨텐츠입니다. 유료단과강의만 일시정지기능을 지원합니다.
2)일시정지(휴강) 취소 및 강의 수강 재시작 방법: 마이페이지→온라인컨텐츠→일시정지취소
-
A.
-
Q. 환급반답변보기 ▼
-
A.
프리패스 연장 조건 안내드립니다. 하단의 내용을 반드시 참고 부탁드립니다.
1.출석미션 실패 시 연장 신청이 불가 합니다. 출석미션을 반드시 확인해주세요.
2.출석미션은 성공하셨지만 성적 목표 미달성 시 횟수에 상관없이 추가 30일 수강기간 연장이 가능합니다. (단, 연장 신청 시 환급 불가)성적 목표 달성 후 환급을 신청하시면 수강기간 연장이 불가합니다.
3.연장신청은 구매 직후 50일(수강기간 40일+추가 신청기간 10일)이내에 '기간 연장' 버튼을 통해 연장 신청 해주셔야 합니다.기간 연장 신청 시, 성적증명서와 성적후기가 필요합니다.성적후기는 위포트X토커비 네이버 카페를 통해 남기실 수 있습니다.☞ 위포트x토커비 네이버카페 (https://cafe.naver.com/winspec)
5.반드시 가장 최근의 연장일 또는 결제일로부터 수강 종료 후 10일 이내에 응시한 토익스피킹 성적이어야 수강기간 연장이 가능합니다.
ex. 1월 1일 결제 → 1월 10일 시험 응시 → 늦어도 1월 19일까지 성적후기 남기기 → 수강연장 가능
ex. 2월 1일 결제 → 3월 1일 연장신청 → 1월 10일 성적으로 연장 신청 → 수강연장 불가능
반드시 가장 최근의 연장일 또는 결제일로부터 수강 종료 후 10일 이내에 응시한 토익스피킹 성적이어야 수강기간 연장이 가능합니다.
6.동일한 성적표로 2회 이상 연장은 불가능합니다.연장횟수는 무제한이지만 수강종료 후 10일 이내에 성적후기를 남겨주지 않으면 이후 연장이 불가능합니다.
ex. 3월 1일 수강종료 → 3월 15일 수강후기 작성 및 연장신청 → 수강연장 불가
7.연장가능여부는 인적사항, 성적 응시날짜, 성적후기 작성 날짜로 판단됩니다. (구매자와 인적사항이 일치하여야 하며, 성적 응시날짜와 성적후기 작성날짜는 수강기간 이내 또는 종료 후 10일 이내이어야 합니다.)
8.상황에 따라 연장가능 여부판단에 다소 시간이 소요될 수 있으며, 연장가능시 연장승인일로부터 30일간 수강기간이 연장됩니다.
9.연장신청 기간이 만료되어 연장 신청을 하지 못하는 경우 고객님의 과실로 연장처리가 불가능합니다.
10.연장 신청 후 잘못된 성적표와 후기 작성 등에 문제가 있다면 심사 기준 미달 처리되며 미달 처리된 날로부터 7일 이내만 재신청 가능하니 [나의강의실-마이페이지] 내 연장 신청내역을 통해 확인 필수입니다.
11.연장 신청 후 문제가 없을 경우 보통 영업일 기준 2~3일 이내 처리 되며, 만료일에서 30일 연장이 아닌 연장승인 처리일로부터 30일 후까지 이용할 수 있도록 수강기간이 연장됩니다.
12.환급/연장 시 제출한 성적표는 차후 마케팅 목적으로 사용될 수 있으며, 연장/환급 신청 시 이에 동의하는 것으로 간주합니다. 다른 목적으로는 사용되지 않습니다. 위포트x토커비 네이버카페 (https://cafe.naver.com/winspec)
-
A.
-
Q. [아이디 공유] 아이디 1개를 공유하거나, 친구 혹은 가족 명의 계정으로 수강 가능 여부 문의답변보기 ▼
-
A.
■ 위포트/토커비/엔지닉 에서는 아이디 공유, 양도등에 대해 부정행위로 간주하여 엄격하게 제한하고 있으며
적발 시 아래와 같이 제재가 진행되오니 참고하시기 바랍니다.
※ 1차 적발 시
1. 현재 이용중인 콘텐츠에 대한 이용 정지
2. 남은 이용 기간 및 콘텐츠(프리패스 포함)에 대한 환불 불가
3. 프리패스 구매자의 경우 적발 이후 환급 및 기기 추가 삭제 불가
4. 적발 이후 해당 계정/회원정보(휴대폰번호) / IP 등 사용내역 모니터링 진행
5. 이용 정지 이후 30일 이내에 정당한 사유를 소명한 경우에는 이용 정지가 해제될 수 있습니다.
※ 2차 적발 시
1. 해당 계정에 대해 회원 탈회 진행
2. 해당 휴대폰 번호 및 이메일 주소를 사용한 재가입 차단
※ 자세한 내용은 이용 약관 및 관련 규정을 참고 바랍니다.
[유의 사항]
가입자와 실사용자가 가족 관계이더라도 가입자와 실사용자가 일치하지 않으므로 아이디 공유로 간주합니다.
* 부모/자녀, 형제/자매/남매, 부부 모두 포함
-
A.
-
Q. [회원정보] 네이버 연동 계정 이용시 참고 사항답변보기 ▼
-
A.
■ “네이버 아이디로 로그인” 을 사용하시는 경우, 회원정보 관리 방법이 일반 아이디와 다르니 이용에 참고 부탁 드립니다.
1.비밀번호 변경
“네이버 아이디로 로그인” 은 네이버 사이트의 아이디와 비밀번호를 이용하여 로그인을 합니다.
만약 로그인 단계에서 사용하는 비밀번호를 변경하시려면 네이버의 비밀번호를 변경해야 합니다.
2.회원정보(휴대폰 번호&이메일 주소) 변경
휴대폰 번호와 이메일 주소 등의 회원정보를 변경할 때는 비밀번호 재입력을 통해 본인 확인 절차를 거쳐야 합니다.
“네이버 아이디로 로그인” 을 사용하시는 경우에는위포트에서 부여하는 가상의 아이디 "N_xxxxx"와 로그인 단계에서 사용하는 네이버 비밀번호가
일치하지 않아서 고객님께서 직접 변경할 수 없습니다.
휴대폰 번호 또는 이메일 주소 변경이 필요하실 때는본인 확인을 위한 증빙자료를 첨부하여 1:1문의에 회원정보 변경 요청 글을 남겨 주시면 변경해 드리겠습니다.
※ 로그인 비밀번호는 1:1 문의를 통한 수정/변경이 불가능 합니다.
3.회원탈퇴
회원탈퇴를 하실 때 비밀번호 재입력을 통해 본인 확인 절차를 거쳐야 합니다.
“네이버 아이디로 로그인” 을 사용하시는 경우에는위포트에서 부여하는 가상의 아이디 "N_xxxxx"와 로그인 단계에서 사용하는 네이버 비밀번호가
일치하지 않아서 고객님께서 직접 탈퇴를 하실 수 없습니다.
대신 고객님께서 회원 탈퇴를 요청하는 내용의 1:1 문의 글을 남겨 주시면,강제 회원 탈퇴 처리 후 사용하셨던 네이버 메일로 처리 결과를 안내해 드리겠습니다.
하단의 방법으로 탈퇴처리 가능하오니, 참고부탁드립니다.
1. 위포트 홈페이지 1:1 상담 문의를 통해 네이버 연동계정 탈퇴 사유를 작성하여 탈퇴 요청
2. 담당팀으로 부터 탈퇴관련 공지사항 안내 답글 확인
3. 다시 한번 1:1 상담 문의를 통해 공지사항 확인 및 탈퇴 수락 글 작성
4. 탈퇴처리 완료 후 메일로 결과 안내 확인
-
A.
-
Q. [이용방법] 구매한 강의를 다른 아이디로 컨텐츠 이동답변보기 ▼
-
A.
■ 현재 위포트 x 토커비 에서는 아이디 통합(아이디 간의 구매내역 이동) 서비스를 제공하고 있지 않습니다.
현재의 아이디(계정) 사용을 원치 않는 경우,
이용기간이 남은 온라인 컨텐츠(동영상 강의, 취업핵심분석자료, 프리패스 등)의 이용기간 종료 후
회원 탈퇴를 하신 뒤 원하시는 아이디로 재가입해 주셔야 합니다.
다만 탈퇴 후 3개월 동안에는 동일 아이디로 재가입이 불가하오니 이점 이용에 참고해 주시길 부탁 드립니다.
(다른 아이디로는 재가입이 가능 합니다.)
※ 가입 시 휴대폰 인증을 통한 본인인증이 진행되기 때문에
기존 계정을 탈퇴하지 않은 채, 홈페이지 회원정보에 등록된 휴대폰 번호와
본인인증 시 사용되는 전화번호가 동일한 경우, 신규가입이 불가 하오니 이용에 참고 부탁드립니다.
-
A.
-
Q. [이용방법] 강좌 수강 이용 시작일 지정 가능 여부 문의답변보기 ▼
-
A.
■ 모든 온라인 컨텐츠는 이용시작일을 지정할 수 없으며, 결제 후 이용 기간이 바로 시작 됩니다.
* 적용 기준 : 결제일 + 컨텐츠별 이용 기간
※ 예시 : 수강기간이 30일인 A강의를 1월 1일에 결제한 경우
-> 결제일 1월 1일 + 수강기간 30일 적용으로 1월 31일 수강기간 종료
-> 수강 종료일 자정(23:59:59)까지 수강 가능
결제 후 이용 중 이용기간 정지나 연장은 불가합니다.
-
A.
-
Q. [이용방법] 해외에서 위포트/토커비 강의 수강답변보기 ▼
-
A.
■ 죄송하지만, 해외에서는 위포트X토커비 홈페이지 이용이 어렵습니다.
1.회원가입
회원가입 단계에서 휴대폰 인증절차가 필요하기 때문에,
해외에서는 회원가입이 불가합니다.
2.컨텐츠 이용
해외에서 접속하시는 경우에는
동영상 강의 재생 및 취업핵심분석자료 열람에 필요한 프로그램 이용이 지원되지 않습니다.
-
A.
-
Q. [회원가입] "이미 회원가입된 전화번호" 문구답변보기 ▼
-
A.
■ 위포트 홈페이지를 통해 회원가입을 실행 중 전화번호 입력시 "이미 회원가입 된 전화번호" 라는 문구를 확인되는 경우, 해당 전화번호는 기존에 회원 가입시에 사용 된 번호로써, 해당 계정에서 사용중인 번호로 동일한 번호를 통해서는 가입이 불가능한 상태를 의미합니다.
- 위포트 홈페이지에서는 동일한 1개의 전화번호로 2개의 계정을 생성하여 회원가입을 하실 수 없습니다.
- 이미 전화번호가 등록된 계정에서 해당 전화번호를 다른 번호로 변경하거나 삭제하신 뒤, 새로운 계정을 생성하셔야 합니다.
만약 회원님 스스로 변경이 불가능한 아래와 같은 사례인 경우,
위포트 홈페이지 1:1 상담문의하기를 통해 회원님께서 해당 전화번호의 소유자임을 증빙하는 자료를 첨부하여 주시면
위포트에서 직접 전화번호를 변경하여 안내드리고 있습니다.
-회원님께서 스스로 변경이 불가능한 경우
1. 최근 전화번호를 변경한 뒤 등록 불가능
2. 네이버 연동계정, 혹은 예전 계정의 암호 이메일 등을 전혀 기억하지 못하여 변경 불가능
3. 이전에 전화번호를 등록한 기억이 없음 (간혹 지인, 가족등 명의로 전화번호가 실수 등록된 경우가 있음.
* 위포트 회원가입시 인증번호를 확인하여야만 가입이 가능함.
* 위포트 자체내에서 인증번호 없이 회원가입이 진행 될 가능성은 없으니 참고 부탁드립니다.
* 전화번호가 등록된 이전 계정 소유자의 이름, 메일주소 등 개인정보와 관련 된 내용은 공유해드릴 수 없습니다.
▶ 1:1 상담 문의하기를 통한 전화번호 변경 진행시, 제출이 필요한 증빙자료 안내
1. 사용중인 이동 통신사 홈페이지 로그인 → 마이페이지 or 계정페이지로 이동 → 전화번호와 명의자 이름이 함께 명시된 화면 캡쳐
2. 주민등록증 캡쳐 (주민번호 뒷자리 또는 사진 등의 노출을 원치 않는 경우, 발송 전 자체적으로 숨김처리 부탁드립니다.)
-
A.
-
Q. [회원가입] 회원가입 오류답변보기 ▼
-
A.
■ 회원가입 오류 발생 시 사용중인 웹브라우저 및 인터넷 환경에 대하여 확인을 부탁드립니다.
- 인터넷 익스플로러로 접속한 경우, 버전/설정 등으로 인해 발생할 수 있는 증상입니다.
1. 사용중인 페이지를 모두 종료한 뒤, 방문기록 및 쿠키를 삭제합니다.
2. 최소 2개 이상의 웹브라우저에 접속하여 증상을 확인하여 주시기 바랍니다. (크롬, 엣지, 인터넷익스플로어등)
3. 다른 휴대폰, 다른 컴퓨터로 가입시도를 부탁드립니다.
4. 이미 가입된 이메일 계정, 전화번호로 시도중인것은 아닌지 확인부탁드립니다.
-
A.
-
Q. [강의재생] 인터넷 동영상 강의 다운로드답변보기 ▼
-
A.
■ 위포트/토커비의 동영상 강의는 보안상의 이유로 다운로드 서비스는 제공하지 않고, 스트리밍 방식으로만 이용할 수 있습니다.
- 인터넷이 연결된 상태에서만 수강할 수 있으며, 영상을 다운로드 하여 강의를 수강하는 것은 불가합니다.
- 위포트의 강의는 보안상의 이유로 ‘Kollus Player’ 라는 플레이어를 통한 스트리밍 서비스만 가능합니다.
- 인터넷 이용환경이 불안정한 경우에는 강의 수강이 원활하지 않을 수 있습니다.
-
A.
-
Q. [회원정보] 비밀번호, 아이디 변경 방법답변보기 ▼
-
A.
■ 홈페이지의 [비밀번호 찾기] 메뉴에서 휴대폰 번호 또는 이메일 주소 인증을 통해 비밀번호 변경(수정) 가능
1. 휴대폰 번호 인증
(1) 회원정보에 등록된 아이디, 이름, 휴대폰 번호 입력 후 [인증번호 전송] 클릭 합니다.
(2) 문자로 수신된 인증번호를 입력 후 [비밀번호 찾기] 클릭하면 비밀번호 변경(수정) 가능 합니다.
2. 이메일 주소 인증
(1) 회원정보에 등록된 아이디, 이름, 이메일 주소 입력 후 [비밀번호 찾기] 클릭 합니다.
(2) (1)에서 입력한 이메일 계정으로 “위포트 비밀번호 찾기를 위한 안내 메일입니다.” 제목의 메일이 발송 됩니다.
(3) 메일 본문의 [비밀번호 재설정하기] 클릭 후 연결 되는 페이지에서 비밀번호 변경(수정) 가능 합니다.
- 해당 페이지에 “변경하실 새 비밀번호를 입력해 주세요” 안내 문구가 표기 되어 있습니다.
■홈페이지의 [아이디 찾기] 메뉴에서 휴대폰 번호 또는 이메일 주소 인증을 통해 아이디 확인 가능
1. 휴대폰 번호 인증
(1) 회원정보에 등록된 이름, 휴대폰 번호 입력 후 [인증번호 전송] 클릭 합니다.
(2) 문자로 수신된 인증번호를 입력 후 [아이디 찾기] 클릭하면 아이디를 확인할 수 있습니다.
2. 이메일 주소 인증
(1) 회원정보에 등록된 이름, 이메일 주소 입력 후 [아이디 찾기] 클릭 합니다.
(2) (1)에서 입력한 이메일 계정으로 “위포트 아이디 찾기를 위한 안내 메일입니다.” 제목의 메일이 발송 됩니다.
- 메일 본문에 사용하시는 아이디가 기재되어 있습니다.
3. 개명으로 인한 이름 변경
(1) 개명으로 인한 회원정보 변경은 가능하나, 본인확인을 위해 개명 증빙이 가능한 자료를 하단의
- 1:1 상담문의하기를 통해 첨부하여 변경신청 접수를 해 주셔야 처리 가능합니다.
(2) 가족관계기록부, 기본증명서, 개명확인서, 등 개명사실을 증빙할 수 있는 자료를 캡쳐하여 첨부
4. 전화번호 변경
(1) 의도하지 않게 타인의 명의로 전화번호가 등록되어 있거나, 회원님께서 스스로 전화변호 변경처리를 하실 수 없는경우
증빙자료를 하단의 1:1 상담문의하기를 통해 첨부하여 변경신청 접수를 해 주셔야 처리 가능합니다.
(2) 주민등록등본 혹은 주민등록증, 운전면허증(사진 및 뒷자리는 가림처리 가능) 등을 캡처하여 첨부,
이용중인 통신사 로그인 후 회원님의 계정 페이지를 캡처하여 첨부.
(통신사 로그인 시 마이페이지 등을 통해 회원님의 실명과, 전화번호가 함께 기록된 화면을 확인할 수 있습니다.
** 일부 내용이 별점으로 마스킹 처리되어 있으나, 해당 페이지를 캡처하여 첨부해 주시면 확인이 가능하니 걱정하지 않으셔도 됩니다.
-
A.
-
Q. [사이트이용] 쿠폰 등록 및 이용방법 문의답변보기 ▼
-
A.
■ 쿠폰 등록 방법
쿠폰은 위포트홈페이지 - 마이페이지 - 결제내역 - 쿠폰등록으로 이동하여 등록 후 사용 가능하며,
등록한 쿠폰은 [사용가능한 쿠폰]에서 확인할 수 있습니다. (등록기간 및 사용기간이 한정되어 있습니다.)
등록기간 및 사용기간을 반드시 확인하시어 이용부탁드립니다.
■ 쿠폰 사용 방법① 로그인 후 위포트 사이트 좌측에 있는 [쿠폰] 버튼을 클릭 합니다.
② [쿠폰] 페이지로 이동한 뒤 “쿠폰번호” 입력창에 쿠폰 번호를 입력하면 됩니다.
■ 결제할인 쿠폰 사용 방법
결제 단계에서 할인을 받는 쿠폰의 등록 및 사용 방법입니다.
1) 구매하고자 하는 컨텐츠를 검색하여 강의 신청 또는 구매하기 버튼을 클릭합니다.
2) 결제 페이지에서 [쿠폰사용] 버튼을 클릭 후 해당 쿠폰을 선택하여 컨텐츠를 구매합니다.
3) 사용한 쿠폰 내역은 [사용/기간 만료된 쿠폰] 에서 확인할 수 있습니다.
■ 컨텐츠 제공 쿠폰 사용 방법
- 동영상 강의나 자료가 바로 제공되는 쿠폰(도서구매 혜택 쿠폰 포함) 등록 및 사용 방법입니다.
1) 상단에 나와있는 결제할인 쿠폰과 같은 방법으로 쿠폰을 등록합니다.
2) 컨텐츠 제공 쿠폰은 별도의 구매과정 없이 자동으로 강의 및 자료가 지급됩니다.
3) 해당 쿠폰으로 지급 받은 컨텐츠는 [마이페이지] 또는 [나의 강의실] > [이용 가능한 컨텐츠] 에서 확인할 수 있습니다.
■ 쿠폰 기간 만료
안타깝지만, 쿠폰 등록 및 사용 기한이 정해져 있기 때문에 개인의 부주의로 기한이 지난 쿠폰
또는 이미 발급된 쿠폰이 만료, 분실된 경우 재발급이 불가합니다.
■ 쿠폰 등록이 불가한 경우
1. 인터넷 익스플로러 환경으로 사용 중이시라면 방문 기록 삭제 실행 페이지 종료 후 구글 크롬으로 쿠폰을 등록해 보시기 바랍니다.
2. 쿠폰 번호 입력 시 복사+붙여넣기로 입력하셨는지 확인 부탁드립니다.
**쿠폰 일련번호에는 영문과 숫자가 섞여있기 때문에 영문 O와 숫자 0, 영문 I와 숫자 1 등 영문과 숫자를 혼동하신 것은 아닌지 한번 더 확인 부탁드립니다.
-
A.
-
Q. [이용방법] 동영상강의 일시정지답변보기 ▼
-
A.
■일시정지기능에 대한 안내
- 강의 수강 기간 이내에 일정 기간 수강이 불가능한 경우, 일시정지 신청으로 수강 기간을 보류하는 기능입니다.
1. 일시정지 가능 콘텐츠 유형 및 기간
1) 유료 단과에 한하여, 총 30일을 최대 3회까지 나누어 사용하실 수 있습니다.
예) 1회 신청으로, 30일 정지기간을 모두 사용한 경우, 2회/3회차 신청 불가능
예) 1회 15일 정지기간을 사용한 경우, 남은 15일은 2회/3회차 총 2번으로 나누어 사용하거나,
2회차에 남은 15일 정지기간 모두 사용 가능.
2) 일시정지(휴강) 중에는 원할 시에 언제라도 다시 수업 시작이 가능합니다.
3) 유료단과강의를 제외한, 무료. 종합강의. 패키지.프리패스. 환급 상품등은 일시정지 신청이 불가합니다.
2. 일시정지 취소 유의사항:
1) 일시정지 기간에 수강시도할 시 사용한 일시정지 횟수와 기간은 차감됩니다. 단, 취소된 일시정지 기간은 복원되지 않으니 참고부탁드립니다.
예를 들어, 1회차에 일시정지(휴강)를 30일 신청한 후 중간에 일시정지(휴강)기간이 남아 있는 상태에서 개인의 부주의 등으로 인해 일시정지를 취소하여 강의를 수강할 경우, 사용한 일시정지 기간은 이미 신청한 30일로 계산되며, 이용가능한 일시정지 기간(휴강기간)은 복구되지 않습니다. 따라서 2, 3회차 역시도 사용이 불가합니다.
- 1월1일 일시정지 30일 신청 후, 1월 5일 일시정지 취소 = 남은 일시정지 사용기간 0일, 2,3회차 일시정지 신청불가
2)일시정지 신청기간 만료 후에는 자동으로 강의가 시작됩니다.
3.일시정지 신청방법 및 일시정지취소 및 강의수강 재시작 방법 안내
1)일시정지(휴강) 신청 방법: 마이페이지→서비스관리→일시정지신청→컨텐츠 선택→일시정지 클릭→
일시정지일 선택하여 입력→일시정지기간 팝업 안내→ 확인 클릭
※주의사항: 마이페이지→서비스관리→일시정지신청→ 에서, 확인되지 않는 컨텐츠는
일시정지를 지원하지 않는 컨텐츠입니다. 유료단과강의만 일시정지기능을 지원합니다.
2)일시정지(휴강) 취소 및 강의 수강 재시작 방법: 마이페이지→온라인컨텐츠→일시정지취소
-
A.
-
Q. 환급반답변보기 ▼
-
A.
프리패스 연장 조건 안내드립니다. 하단의 내용을 반드시 참고 부탁드립니다.
1.출석미션 실패 시 연장 신청이 불가 합니다. 출석미션을 반드시 확인해주세요.
2.출석미션은 성공하셨지만 성적 목표 미달성 시 횟수에 상관없이 추가 30일 수강기간 연장이 가능합니다. (단, 연장 신청 시 환급 불가)성적 목표 달성 후 환급을 신청하시면 수강기간 연장이 불가합니다.
3.연장신청은 구매 직후 50일(수강기간 40일+추가 신청기간 10일)이내에 '기간 연장' 버튼을 통해 연장 신청 해주셔야 합니다.기간 연장 신청 시, 성적증명서와 성적후기가 필요합니다.성적후기는 위포트X토커비 네이버 카페를 통해 남기실 수 있습니다.☞ 위포트x토커비 네이버카페 (https://cafe.naver.com/winspec)
5.반드시 가장 최근의 연장일 또는 결제일로부터 수강 종료 후 10일 이내에 응시한 토익스피킹 성적이어야 수강기간 연장이 가능합니다.
ex. 1월 1일 결제 → 1월 10일 시험 응시 → 늦어도 1월 19일까지 성적후기 남기기 → 수강연장 가능
ex. 2월 1일 결제 → 3월 1일 연장신청 → 1월 10일 성적으로 연장 신청 → 수강연장 불가능
반드시 가장 최근의 연장일 또는 결제일로부터 수강 종료 후 10일 이내에 응시한 토익스피킹 성적이어야 수강기간 연장이 가능합니다.
6.동일한 성적표로 2회 이상 연장은 불가능합니다.연장횟수는 무제한이지만 수강종료 후 10일 이내에 성적후기를 남겨주지 않으면 이후 연장이 불가능합니다.
ex. 3월 1일 수강종료 → 3월 15일 수강후기 작성 및 연장신청 → 수강연장 불가
7.연장가능여부는 인적사항, 성적 응시날짜, 성적후기 작성 날짜로 판단됩니다. (구매자와 인적사항이 일치하여야 하며, 성적 응시날짜와 성적후기 작성날짜는 수강기간 이내 또는 종료 후 10일 이내이어야 합니다.)
8.상황에 따라 연장가능 여부판단에 다소 시간이 소요될 수 있으며, 연장가능시 연장승인일로부터 30일간 수강기간이 연장됩니다.
9.연장신청 기간이 만료되어 연장 신청을 하지 못하는 경우 고객님의 과실로 연장처리가 불가능합니다.
10.연장 신청 후 잘못된 성적표와 후기 작성 등에 문제가 있다면 심사 기준 미달 처리되며 미달 처리된 날로부터 7일 이내만 재신청 가능하니 [나의강의실-마이페이지] 내 연장 신청내역을 통해 확인 필수입니다.
11.연장 신청 후 문제가 없을 경우 보통 영업일 기준 2~3일 이내 처리 되며, 만료일에서 30일 연장이 아닌 연장승인 처리일로부터 30일 후까지 이용할 수 있도록 수강기간이 연장됩니다.
12.환급/연장 시 제출한 성적표는 차후 마케팅 목적으로 사용될 수 있으며, 연장/환급 신청 시 이에 동의하는 것으로 간주합니다. 다른 목적으로는 사용되지 않습니다. 위포트x토커비 네이버카페 (https://cafe.naver.com/winspec)
-
A.
-
Q. [환불] 위포트 X 토커비 환불 규정답변보기 ▼
-
A.
■ 위포트 / 토커비의 상세 환불 규정에 대해 안내 드립니다.
■ 위포트 토커비 평생 교육 시설 (오프라인 강의)
학습비 환불규정(평생교육법 시행령 제 23조에 따른 환불사유의 규정)
1) 수강 기간이 1개월 이내인 경우
환불 요청일
환불 금액 산정방법
개강 전
납입한 학습비 전액 환불 가능
개강 후 총 수강 시간의 1/3이 지나기 전
납입한 학습비의 2/3 해당액
개강 후 총 수강 시간의 1/2이 지나기 전
납입한 학습비의 1/2 해당액
개강 후 총 수강 시간의 1/2이 지난 후
환불하지 아니함
2) 수강 기간이 1개월을 초과하는 경우
환불 요청일
환불 금액 산정방법
개강 전
수강을 하지 않은 경우, 전액 환불 가능
개강 후
환불사유가 발생한 당월의 환불 대상 수강료(수강기간이 1개월 이내인 경우에 준하여 산출된 학습비) + 나머지 달의 수강료 전액
[추가사항]
- 본 평생교육시설이 불가피하게 수업을 할 수 없거나, 수업장소를 제공할 수 없게 될 경우, 이미 낸 학습비를 일할(회차별) 계산한 금액으로 반환 합니다.
- 총 수강시간은 개강일로부터 종강일까지의 총 수업일수를 말하며, 환불 금액의 산정은 환불 사유가 발생한 날(환불 의사를 밝힌 날)까지 경과된 수업일수를 기준으로 합니다.
- '개강 후 환불금액의 산정'은 학습 포기 의사를 밝힌 날까지의 경과된 회차수를 확인 후 계산합니다.
단, 수업을 참여하지 않았더라도 수업 시작(특정 회차) 이후 포기 의사를 밝히면 해당 수업은 (특정 회차) 참여한 것으로 간주함
- 전액환불, 부분환불 진행 시 기 제공된 강의 혜택 (쿠폰, 인터넷 강의, 기타 혜택 등)은 환불 시점에 모두 회수합니다.
- 위포트 5주반 수업의 경우, 수강기간 기준으로 29일이므로 수강기간 1개월 환불 기준에 의거하여 환불 금액이 정해집니다.
- 조민혁 All care 취업 한달반 및 홍기찬 종합반/한달반은 1:1 컨설팅(스캔미팅) 진행 후 강의를 환불할 경우, 위 규정에 의하여 산출된 학습비 차감 후 컨설팅 비용(15만원)을 추가 차감하고 환불 진행합니다.
- 1:1 오프라인 컨설팅 및 엔지닉 1:1 모의 면접반은 별도의 환불 규정이 적용됩니다.
(이틀 전 취소 70% 환불, 하루 전 취소 50% 환불, 당일 취소 및 상담 종료 후 환불 불가)
- 10원 미만은 절사 합니다.
■ 동영상 개별강의 (온라인 단과 강의)
환불 요청일
환불금액 산정방법
구매계약 체결일로부터 7일 이내
수강을 하지 않은 경우, 전액 환불 가능
이용시간 종료 전까지 환불 신청을 한 경우
실제 결제 금액 - 실제 재생한 강의 수에 해당하는 금액
- 총 강의 금액 : 실제 결제한 금액
- 실제 재생한 강의 수에 해당하는 금액 : 수강한 강의의 정가 금액 / 강의 구성 수 * 학습 강의 수■ 프리패스 (취업완성 / 공기업 NCS / 토커비 프리패스/삼성면접/금융권/반도체프리패스 등) ,
온라인 패키지(10개강좌 이상 수강 가능한 프리패스형 패키지 강의 / 예: 엔지닉 패키지강의)
환불 요청일
환불금액 산정방법
계약 후
7일 이내
강의 수강하지 않은 경우
전액 환불 가능
1강 이상 수강한 경우
총 강의금액 - 실제 재생한 강의 수에 해당하는 금액
7일 경과
강의 수강하지 않은 경우
총 강의금액 - 위약금
1강 이상 수강한 경우
총 강의금액 - (실제 재생한 강의 수에 해당하는 금액 + 위약금)
1. 총 강의 금액 : 실제 결제한 금액
- 실제 재생한 강의 수에 해당하는 금액 : (수강한 강의의 할인 전 정가 금액 / 강의 구성 수) * 학습 강의 수 + 열람한 취업분석자료 + 응시한 온라인 모의고사- 위약금 : 결제 금액의 10%
2. 출석환급반 상품 구매 후 1개월 이내에 환불한 이력이 있을 경우, 출석미션 달성여부와 관계없이 추후 환급 대상자에서 제외됩니다.
→ 2020년 3월 17일 구매자 부터 적용됩니다.
→ 출석환급반 상품 구매 후 1개월 이내에 환불한 이력이 있을 경우 환급대상에서 제외가 되나, 환불일 기준 3개월이 지난 뒤 구매하신 상품에 대해서는 미션성공 시 다시 환급적용을 받으실 수 있습니다.
■ 합격단기완성, 온라인 패키지 혜택강의
환불 요청일
환불금액 산정방법
구매계약 체결일로부터 7일 이내
수강을 하지 않은 경우, 전액 환불 가능
이용시간 종료 전까지 환불 신청을 한 경우
실제 결제한 강의금액 - 혜택강의등 실제 재생한 모든 강의 수에 해당하는 금액
■ 취업 핵심분석 프리패스 (3개월 / 6개월)
환불 요청일
환불금액 산정방법
구매계약 체결일로부터 7일 이내
자료를 열람하지 않음 + 직무적성사 응시하지 않은 경우 전액 환불 가능
(* 모두 충족해야 함)
자료 열람 이후
총 강의 금액 - 열람한 개별 컨텐츠의 정가
(* 총 강의 금액 : 실제 결제한 금액)
■ 취업 핵심분석 개별 자료 (기업 핵심분석 / 직무 핵심분석 / 전공 핵심분석 / 산업 핵심분석 / 합격자소서 핵심분석)
환불 요청일
환불금액 산정방법
구매계약 체결일로부터 7일 이내
열람하지 않은 경우, 전액 환불 가능
(* 1회 이상 열람한 경우 환불 불가)
■ 자소서 첨삭
환불 요청일
환불금액 산정방법
구매계약 체결일로부터 7일 이내
자소서 첨삭을 진행하지 않은 경우, 전액 환불 가능
마감시간 내 첨삭이 완료되지 않은 경우
전액 환불 가능
■ 자소서 무제한 첨삭 프리패스
환불 요청일
환불금액 산정방법
자소서 첨삭을 받지 않은 경우
자소서 첨삭을 받지 않음 + 무료 혜택 강의를 수강하지 않은 경우,
전액 환불 가능 (* 모두 충족해야 함)자소서 첨삭을 받지 않음 + 무료 혜택 강의를 수강한 경우,
강의 수강에 따른 금액 공제 후 환불자소서 첨삭 1회 신청 이후
첨삭 1회 진행 후 부분 환불 불가
[추가사항]
- 무료 혜택 강의 수강 환불시, "동영상 개별강의" 환불규정에 따름
- 무료 혜택 강의 "2019 최종합격을 부르는 자소서 작성법" 정가는 60,000원 입니다.
■ 직무 적성검사 / 온라인 모의고사
환불 요청일
환불금액 산정방법
구매계약 체결일로부터 7일 이내
시험을 열람 또는 응시하지 않은 경우, 전액 환불 가능
시험문제를 확인한 경우 환불 불가
[주의 사항]
■ 회사가 불가피하게 서비스를 제공할 수 없어 강의를 할 수 없는 경우, 강의를 제공하지 못한 날에 대해 기 결제한 수강료를 일할 계산한 금액을 환불합니다.
■ 총 강의금액은 회원님이 실제 결제한 금액을 말합니다. (할인쿠폰, 코인 적용 후 금액)
■ 이벤트 혜택으로 제공된 무료 강의 혹은 자료는 환불이 불가합니다.
■ 이벤트성 강의, 비정규 강의, 특별 기획 강의 등은 별도의 수강 취소, 변경 및 환불 규정이 적용될 수 있습니다.
■ 추가 혜택으로 지급된 강의는 판매 금액 기준으로 수강 회차만큼 차감하여 환불 진행합니다.
■ 전액환불, 부분환불 진행 시 기 제공된 강의 혜택 (쿠폰, 인터넷 강의, 기타 혜택 등)은 환불 시점에 모두 회수합니다.
■ "황현빈의 모듈형 NCS 초단기 완성(이론+문제풀이) 강의 자료" 를 1회 이상 열람한 경우, 강의 자료 금액 5,000원이 차감 됩니다.
■ "(NCS, 대기업 인적성 대비) 수리, 자료해석 핵심 이론 20" 컨텐츠를 1회 이상 열람한 경우, 강의 자료 금액 15,000원이 차감 됩니다.
■ 장진 선생님의 “국민건강보험공단 법률 요약강의” 요약자료 다운로드 시 전액환불이 불가합니다. 강의자료 다운로드 시 공재금액: 3,000원 차감
■ 신은미 선생님의 “원가관리 회계” 교재파일의 가격은 5,000원으로, 강의 자료" 를 1회 이상 열람한 경우, 강의 자료 금액 5,000원이 차감 됩니다.
■ 모든 컨텐츠는 이용기간 만료 후에는 환불이 불가합니다
-
A.
-
Q. [환불] 위포트 X 토커비 환불 신청답변보기 ▼
-
A.
■ 컨텐츠 종류에 따라 환불 신청 방법이 조금씩 다릅니다.
■ 이용하시는 컨텐츠(강의)에 맞는 방법으로 확인 후 신청해 주시기 바랍니다.
※ 온라인 컨텐츠
- 동영상 강의, 프리패스, 취업핵심분석자료, 온라인 자소서 첨삭 등
▶ 홈페이지 [고객센터] - [1:1 상담 문의 하기] 게시판을 통해서만 환불 신청이 가능합니다.
1. 마이페이지 > 서비스관리 > 1:1 상담 으로 이동 합니다.
2. [1:1 상담 문의하기] 게시판에서 “선택하세요” 항목을 “결제 및 환불”로 선택한 후 환불 신청 글을 작성 합니다.
3. 환불 하려는 상품(컨텐츠)의 이름과, 환불 사유를 남겨 주셔야 원활한 처리가 가능합니다.
- 환불은 1:1 상담문의 접수 후 1일 이내(업무일 기준)에 처리 됩니다.
- 다만, 문의량에 따라 처리 시간이 변경 될 수 있으니 참고 및 양해 부탁드립니다.
예시1) "환불을 원합니다.” or "환불 받고 싶은데 가능할까요?" 처럼 환불 신청 의사를 구체적이고 정확히 말씀해 주셔야만 처리 됩니다.
예시2) "환불 신청은 어떻게 하나요?" or "환불 조건은 어떻게 되나요?" 처럼 모호하게 말씀해 주시면 신속한 환불 처리가 어렵습니다.
※ 오프라인 컨텐츠
- 오프라인 학원 강의, 1:1 오프라인 컨설팅 등
▶ "환불 신청서" 를 메일을 통해 작성/제출 하셔야만 환불 진행이 가능합니다.
▶ 환불 금액의 경우 학원 강의 환불 규정에 따른 것이므로, 본인이 작성한 금액이 규정에 맞지 않을 경우 정정될 수 있습니다.
▶ 자세한 환불 규정은 홈페이지 > 고객센터 > [FAQ] > [결제/취소] 항목 중 Q. [환불] 위포트/토커비 환불 규정은 어떻게 되나요?
에서 확인하실 수 있습니다.
1. 오프라인 강의를 홈페이지에서 신청하신 경우① 아래 링크를 통해 ‘환불 신청서’ 양식 열기
https://docs.google.com/document/d/1Ei7NCT1g1GsEhZqp2gOm2v_Sq3VeJDsVccKyVRepeEw/edit
모든 항목을 빠짐 없이 작성하신 후, 해당 양식(파일)을 win_spec1@naver.com 메일로 발송 부탁드립니다.
- 환불 신청서 양식이 열리지 않거나 추가 문의 사항이 있을 경우, 홈페이지 내 1:1 문의 또는 오프라인 팀으로 전화문의 부탁드립니다.
- 결제를 진행했던 곳으로 방문하여 환불 신청서를 직접 작성하실 수도 있습니다.
- 환불 신청서 발송 후 오프라인 강의를 수강하는 경우, 환불 금액이 달라질 수 있습니다.
② 위와 같이 환불 신청서를 작성 후 메일로 회신 주시면 담당 부서에서 확인 후 환불이 진행 됩니다.
2. 오프라인 강의를 직접 방문해서 결제한 경우
① 카드로 결제한 경우: 결제하신 카드와 영수증 지참 후 결제했던 해당 별관에 재방문해 주셔야만 환불이 가능합니다.
- 현장에 설치 된 단말기에서 직접 카드 결제 취소로 환불을 진행 합니다.
② 현금 / 가상계좌로 결제한 경우: 홈페이지에서 신청한 경우와 동일한 방법으로 환불 신청/ 처리 합니다.
3. 모든 온/오프라인 강의는 이용기간이 만료된 후 환불이 불가합니다.※ 유의 사항 ※
① 환불 금액은 최초 환불 신청일 기준으로 하지만, 환불 신청 후 컨텐츠를 이용(수강)한 경우에는 마지막 이용 시점을 기준으로 계산하게 됩니다.
② 컨텐츠별 환불 규정은 [FAQ] 게시판의 [결제/취소] 항목 중 Q. [환불] 위포트/토커비 환불 규정은 어떻게 되나요? 를 참고 바랍니다.
③ 환불은 회원님께서 사용하신 결제 수단에 대해 결제 취소(승인 취소) 방식으로 처리되며, 결제 수단과 다른 방법으로 환불이 되지 않습니다.
- 다만, 휴대폰 소액 결제 수단의 특성상 부분 환불(결제 취소)은 불가하기 때문에, 예외적으로 진행 되는 부분 환불인 경우에만 계좌로 환불 처리가 됩니다.
④ 환불 처리 후 실제 결제 수단에 대한 승인 취소는 시간이 더 소요될 수 있습니다.
⑤ 환불 처리가 완료된 후에는 기존에 이용하던 모든 컨텐츠는 종료 되어 더이상 이용 및 수강을 할 수 없습니다.
-
A.
-
Q. [영수증] 현금영수증(사업자 지출증빙 영수증)발급 답변보기 ▼
-
A.
■ 홈페이지에서 “계좌이체”로 결제한 경우 현금영수증 발급이 가능합니다.
1) “결제수단”을 “계좌이체”로 선택한 건에 대해서만 발급 가능합니다.
2) [결제하기] 클릭 후 보여지는 [계좌이체] 화면에서 영수증 발급 정보 선택/입력 후 결제 진행하면 됩니다.
①개인 소득공제 현금영수증
② 사업자 지출증빙 영수증
3) 카카오페이에 결제수단을 “계좌이체”로 등록 후 카카오페이로 결제한 경우
-> 카카오페이에 등록된 정보를 기준으로 현금영수증이 발행 됩니다.
자세한 내용은 카카오페이 고객센터(https://kakaopay-more.kakao.com/settings/cs) 로 문의 바랍니다.
※ 오프라인(현장) 결제 건
1.”가상계좌”로 결제한 경우
홈페이지 회원정보에 등록된 휴대폰 번호를 기준으로 일괄 발행 됩니다.
2.“현금”으로 결제한 경우
현장에서 현금으로 결제할 때는,
결제하는 직원에게 영수증 발급정보를 말씀해 주시면 해당 정보로 발급해 드립니다.
① 개인 소득공제용 현금영수증 발급
-> 발급 대상인의 현금영수증 사이트 등록 정보 (휴대폰 번호, 주민등록번호 등)
② 사업자 지출증빙 영수증 발급
-> 사업자 등록번호
※ 현금영수증 수정 발행 관련 유의사항
: 원칙적으로 현금영수증은 수정 발행이 불가 합니다.
-
A.
-
Q. [수강확인증] 청년구직활동 지원금 수강확인증을 발급답변보기 ▼
-
A.
■ 청년구직활동지원금 결제시 하단의 내용을 참고하여 주시기 바랍니다.
1. 청년구직활동 지원금은 월 50만원을 한도 금액으로 하여, 해당 금액 내에서 결제(이용)할 수 있습니다.
다만 위포트 프리패스를 결제할 때는 판매가 전액을 완납해야 하고, 분납(할부) 결제를 원할 경우에는 신용카드 할부 결제를 이용하셔야 합니다.
- 계좌이체나 체크카드 등으로는 분납을 할 수 없습니다.
- 월 OOOO원 식으로 표기된 것은 판매가(수강료) / 이용 개월수를 기준으로 예시한 것입니다.
공기업 프리패스 12개월 합격환급반을 제외하면, 핵심분석자료 옵션 금액을 추가시 최대 금액이 50만원을 초과하지 않으니
필요에 맞는 상품으로 선택 후 신청하시면 됩니다. 그 외 카드 사용 방법 등에 대해서는 해당 금융기관 쪽으로 문의 부탁 드립니다.
2. 프리패스 구매 후 환급: 환급 시 제세공과금 22%를 제외하고 본인 계좌로 입금방식으로 처리되며,
출석 미션만 달성 하시면 환급 진행되는 문제가 없습니다.
다만, 청년구직활동지원금 지원하시려는 담당처에 환급 진행되는 상품도 지원가능 여부만 한번 더 확인 부탁드립니다.
청년 구직활동의 내용은 해당 링크를 통해 안내 드리고 있으며,
추가적인 자세한 질문 내용이 있을 경우 해당 기관으로 문의 부탁드립니다.
https://www.youthcenter.go.kr/main.do
3.청년 구직활동 증빙자료는 아래 경로를 확인 부탁드립니다.
(1) 매출전표 : 홈페이지에서 결제한 건의 영수증은 홈페이지 로그인 후 고객님께서 직접 출력하실 수 있습니다.
[마이페이지] - [결제내역] - [온라인 컨텐츠/오프라인 수강 강의] 에서 결제내역을 확인하시고,
[주문상세보기] 클릭 후 보여지는 화면에서 [영수증]을 클릭하시면 매출전표 형태의 영수증 출력이 가능합니다.
(2) 수강확인증:
※ 기본 양식 수강확인증은 고객이 직접 출력 가능 (유료 결제 건만 가능), 기본 양식의 수강확인증은 홈페이지 로그인 후
고객님께서 직접 출력하실 수 있습니다.
[마이페이지] - [결제내역] - [온라인 컨텐츠/오프라인 수강 강의] 에서 결제내역을 확인하시고
[주문상세보기] 아래의 [수강증 발급▶]을 클릭하면 됩니다.
해당 지원처의 내용외 별도 문의사항이 있다면 1:1 게시판으로 재 문의 주시면 확인 후 안내 드리겠습니다.
-
A.
-
Q. [코인] 코인 적립 및 이용 유의사항답변보기 ▼
-
A.
■코인이란?
위포트와 토커비 홈페이지에서 온라인 컨텐츠 구매 시 현금처럼 사용 가능한 온라인 전용 화폐입니다.
※ 코인 적립 유의 사항
1.수강후기는 실제 수강생만 작성할 수 있으며, 유료 결제 건의 대한 후기에만 건별 1,000 코인을 지급합니다.
-얼리버드 프리패스 등 무료로 이용하는 경우의 후기 등록은 코인이 지급되지 않습니다.
-단, 도배성 후기나 근거없는 비방 등 부적절한 이용 시 후기 삭제 및 지급된 코인이 다시 회수될 수 있습니다.
2.후기 등록을 통한 코인 지급은 일 최대 5건, 유료 결제금액의 최대 10% 이내에서만 지급 가능 합니다.
-예시1) 1일 동안 7건 작성 시 => 5건에 대해서만 코인이 지급 됩니다. (작성 날짜 기준)
-예시2) 취업완성 프리패스를 169,000원에 결제한 고객은 후기 등록을 통한 코인 지급은 최대 16,900 코인(169,000X10%)을 초과할 수 없습니다.
3.중복된 컨텐츠에 대한 후기는 1건만 지급 됩니다.
※ 코인 사용 유의 사항
1.10 코인은 10원에 해당하는 가치를 지닙니다. (최소 단위 10원)
2.유료 컨텐츠 구매 시 코인 사용이 가능하며, 보유한 코인보다 구매하려는 컨텐츠의 판매 가격이 높을 경우에는 초과된 금액에 한해서 다른 결제 수단으로 결제할 수 있습니다.
3.유료 컨텐츠 판매가의 최대 50% 까지만 코인 사용이 가능합니다.
4.학원 강의 및 온라인 자소서 첨삭은 코인을 사용한 결제가 불가합니다.
5.코인은 타인에게 양도 및 현금으로의 환불이 불가합니다.
6.코인은 별도 유료 충전이 불가합니다.
-
A.
-
Q. [수강료 지원] 보훈지청 수강료 진도율 발급답변보기 ▼
-
A.
■ 하단의 내용을 반드시 참고하여 수강진율 발급을 신청하여 주시기 바랍니다.
1.보훈청에서 환급받기 위한 조건
1) 환급 신청한 해당 과정(과목)의 수강진도율 70% 이상 이수한 경우 (온/오프라인 강의 동일)
2) 온라인 강의는 각 회차별 기본 시간 이상을 수강해야만 수강 인정 가능
(2, 3분 단위까지 따로 확인하고 있지 않으나, 최대한 회차별 기본 수강시간을 완강하여 주시기 바랍니다.)
3) 온라인 프리패스(환급반) 상품의 경우, 프리패스 상품으로 3개 이상의 강의를 각각 70% 이상 이수한 경우
※ 위 조건에 대한 해당사항은 보훈처에서 운영하는 지침으로 궁금하신 사항이 있는 경우
각 보훈처 관할지청에 회원님께서 직접 문의하여 정확히 확인하여 주시기 바랍니다.
※ 회원님께서 상단의 해당사항을 확인하여, 3개 강의 이상을 70% 이상 수강하지 아니하고, 발급을 요청하는 경우
발급은 가능하나, 보훈처에서 인정되지 않을 경우 책임 지지 않습니다.
※ 보훈처 환급의 경우, 위포트에서 직접 운영하고 있지않으며,
회원님 개인의 보훈처 신청 환급을 위해서 수강진도율 확인서만 발급을 해드리고 있으니 참고 부탁드립니다.
2.수강료 지급(환급) 절차의 경우 회원님께서 거주하시는 관할 보훈처로 문의부탁드립니다.
3.수강(완료)확인서 양식 다운로드 및 작성
1) 수강(완료)확인서 양식은 아래 패이지 링크를 통해 다운로드할 수 있습니다.
https://docs.google.com/document/d/1hKwJu1OO-ytijqrCVGyEDVUKrL263h8o0FYJXxTHgXg/edit
(클릭 후 화면에 왼쪽 상단 [파일 -> 다른 이름으로 다운로드] 메뉴를 통해 다운로드 가능합니다.)
혹시 다운로드가 되지 않을 경우, 홈페이지 [고객센터] - [1:1 상담 문의하기] 통해 양식을 요청하시면 보내 드리고 있습니다.
2)양식에는 상단의 수강료 지원대상자(회원 본인)의 정보만 기재 합니다.
-이름, 생년월일, 주소, 연락처
- [1:1 상담 문의하기] 에 해당 과정(과목) 을기재한 뒤 작성하신 확인서 양식을 첨부 파일로 제출하시면
수강 내역을 확인하여 작성하고 회원정보에 등록된 이메일로 발송해 드립니다.
※ 보훈처 수강료 환급과 관련된 자세한 문의 사항은
보훈처 홈페이지(https://job.mpva.go.kr/portal/main/main.do) 또는 대표전화 1577-0606 로 문의 바랍니다.
-
A.
-
Q. [영수증] 결제 영수증 출력답변보기 ▼
-
A.
■ 결제 영수증 출력방법은 다음과 같습니다.
1.홈페이지 결제 영수증은 [마이페이지] - [결제관리] - [결제내역] 에서 해당 주문 건을 확인 합니다.
2.[주문상세보기] 클릭 후 보여지는 화면에서 [영수증]을 클릭하면 영수증 미리보기와 출력이 가능 합니다.
-
A.
-
Q. [코인] 코인 부분결제 환불처리답변보기 ▼
-
A.
■ 온라인 컨텐츠를 코인으로 결제했다가 환불을 할 경우, 사용하신 코인에 대해 코인 복구(재지급) 처리 됩니다.
1. 코인으로 전액 결제한 경우
-사용된 코인 중 환불되는 금액만큼 재지급 합니다.
2. 코인과 다른 결제 수단을 함께 사용한 경우
1) 환불받을 금액이 사용된 코인 보다 많은 경우
- 사용된 코인을 우선으로 지급(환불) 하고, 남은 환불 금액에 대해서는 함께 사용한 결제 수단에 대해 결제 취소로 처리 합니다.
- 예시) 강의 신청 시 "코인 10,000 + 카드 결제 20,000원" 으로 결제 후 15,000원을 환불 받아야 하는 경우
→ 코인 10,000 점 복구 및 카드 결제 금액 중 5,000원 부분 결제(승인) 취소 처리
→ 카드 결제 금액 20,000원 중 5,000원에 대해 취소 처리 됩니다.
2) 환불받을 금액이 사용된 코인과 같거나 적은 경우
- 환불 금액에 대해 전액 코인으로 지급(환불 처리) 합니다.
3. 프리패스 컨텐츠를 구매한 경우 코인을 제외한 실제 결제 금액으로 위약금(결제금액의10%)이 계산되어 처리됩니다.
※ 단, 온라인 자소서 첨삭 및 학원 강의 결제에는 코인 사용이 불가 합니다.
-
A.
-
Q. [결제] 홈페이지 결제 수단답변보기 ▼
-
A.
■ 홈페이지에서는 다음과 같은 수단으로 결제가 가능합니다.
1.사용가능한 결제 수단
① 카드 결제(신용/체크), 휴대폰 소액 결제, 실시간 계좌이체(무통장 입금 방식 X), 카카오 페이
② 2가지 이상의 결제 수단을 이용한 복합 결제는 불가능 합니다.
2.주의 사항
1) 오프라인 강의에 대해 무통장 입금으로 결제하고자 한다면 “가상계좌”를 통해 결제가 가능 합니다.
2) “계좌이체” 는 인터넷 뱅킹에 가입된 경우에만 결제할 수 있습니다.
3) 결제 수단을 변경하려면 환불 후 재결제를 해야 합니다.
→ 환불 방법은 [고객센터] FAQ 중 [결제/취소] 의 “Q. [환불] 환불신청은 어떻게 하나요?” 를 참고 바랍니다.
4) 쿠폰을 사용한 결제 건을 환불한 경우, 해당 쿠폰은 사용 처리되고 자동 복구가 되지 않습니다.
5) 지역화폐 등으로 온라인강의 결제는 지원이 불가합니다.
-
A.
-
Q. [교재구매] 콤보북 배송 및 환불 문의답변보기 ▼
-
A.
■ 콤보북 구매관련 안내드립니다.
1.온라인 구매 방법
-https://forms.gle/MCzM26xG4DJTGbCY7 해당 링크로 접속해서 구매 가능합니다. 가격은 배송비 (기본 3000원) 포함 19800원이며 지역에 따라서 배송비는 추가될 수 있습니다.
( 2권 이상 구매 시 배송지가 동일한 경우에 한하여 배송비 1회만 지불합니다.)
2. 오프라인 구매 방법
-'1별관' (주소: 서울시 강남구 역삼동 831-32번지 동원빌딩 3층)에서 구매 가능합니다. 현장 구매시 가격은 배송비 3000원을 제외한 16800원입니다.
3. 온라인 구매 후 배송
-콤보북은 월, 수, 금 오후에 발송되고 영업일 기준 2~3일 후에 받아보실 수 있습니다. 다만, 택배사의 상황에 따라 일정이 변경될 수 있어 참고부탁드립니다. 반드시 당일구매를 원하시는 경우 오프라인으로 구매만 가능합니다.
4, 구매 취소
-콤보북 구매 후 결제 취소를 원하시는 경우, 발송 전에는 19800원 전액 환불이 가능합니다.
-발송이 이미 진행된 경우에 회원님의 단순 변심으로 구매 취소를 원하실 경우에는 배송비 제외 후 16800원이 환불됩니다.
※ 반품교환시 하단의 내용을 참고하여 신청 부탁드립니다.
★반품/교환★
(1) 고객의 단순변심 및 착오구매일 경우 상품 반송비용은 고객 부담하셔야 합니다. (선불로 발송해주세요. 반송비용: 3,000원~)
(2) 구입 신청일 기준, 7일 이내에만 반품/교환 신청이 가능합니다.
(3) 교재에 사용 흔적이 있을 경우 절대 반품이 불가합니다.
(4) 파본은 무료로 교환해드립니다.
(5) 환불을 받고자 하시는 회원님의 계좌.은행.연락처 등 작성부탁드립니다.
★반품 절차★
(1) 카카오톡 플러스친구 '토커비' 또는 토커비 홈페이지 1:1 문의란에 반품/교환 신청
(2) 반품/교환 가능여부 확인 후, 토커비 어학원으로 교재 반품 진행
-반품 주소 : 서울시 강남구 역삼동 831-32번지 동원빌딩 3층 위포트X토커비 어학원 -전화번호 : 070-4365-5612
-
A.
-
Q. [재생오류] 녹화(캡쳐) 프로그램 감지 강의 재생 불가답변보기 ▼
-
A.
■ 해당 오류의 경우에는 녹화(캡쳐) 기능이 포함된 프로그램을 먼저 종료한 뒤에 동영상 강의를 재생해 주시면 해결이 가능 합니다.
https://support.catenoid.net/pages/viewpage.action?pageId=1081484 해당 페이지를 참고하여 주시기 바랍니다.
※ 주로 감지되는 프로그램
- 원노트(onenotem.exe) / 최신 윈도우 운영체제 사용시 기본적으로 내장된 프로그램
- QuickTimePlayer(com.apple.QuickTimePlayerX) / 맥PC 등 애플사 제품 사용시 기본적으로 내장된 프로그램
- Broadcast DVR Server(bcastdvr.exe, bcastdvr.exe) / 윈도우10에서 자체 제공하는 게임 녹화 기능
- GameBar.exe(GameBar.exe, gamebar.exe) / 윈도우10에서 자체 제공하는 게임 녹화 기능
- Nimbus Screenshot & Screen Video Recorder (크롬 확장 프로그램)
- bpconcjcammlapcogcnnelfmaeghhagj (크롬 확장 프로그램)
- SimplyCapture(SCapture.exe, scapture.exe) / 제어판-프로그램 목록에서 "SCapture"를 삭제해야 함
- 안캠코더(iexplore.exe, ksmodule.dll)
- 네이버 캡쳐(NaverCapture.exe, navercapture.exe)
- 픽픽(PicPick)(picpick.exe, picpick.exe)
- LightShot(Lightshot.exe, lightshot.exe)
- 스팀 클라이언트(steam.exe, steam.exe)
* 캡쳐 프로그램 삭제 후 재부팅 권장하며, 플레이어 실행 전에 프로세스를 완전히 종료(Process Kill)해야 합니다.
*스팀 클라이언트(steam.exe, steam.exe) 종료방법:
게임프로그램에 자동 포함되어 있거나, 원격캠쳐 프로그램으로 검색해도 확인 안되는 경우도 있습니다.
Crtl + Alt + Del 키 혹은 윈도우 키를 눌러 검색창에 작업관리자 검색하여 실행합니다.
작업 관리자 탭 중에 세부 정보 탭으로 이동합니다.
세부 정보 탭에서 Steam.exe 를 찾아서 커서를 위치시킨 후 오른쪽 마우스 버튼 클릭 프로세스 트리 끝내기 항목을 선택하여,
스팀 클라이언트를 강제 종료 합니다.
* 퀵타임은 Mac OS의 기본 프로그램이어서 삭제가 불가능하고, 상단 메뉴에서 퀵타임 프로그램을 종료해야 합니다.
* "Broadcast DVR Server" 관련 조치 방법 참고 블로그
> http://sky960328.tistory.com/70
> http://seogilang.tistory.com/400
* GameBar는 윈도우 10 OS에서 자제 제공하는 녹화 기능 프로그램 이며, 아래 방법으로 비활성화시킬 수 있습니다.① 작업표시줄 좌측의 윈도우 아이콘 마우스 우클릭 후 설정 클릭
② 게임 → 게임 바 기능을 off 후 PC 재부팅
* 크롬 확장 프로그램으로 문제인 경우 조치방법① 브라우저 우측 상단의 Chrome 메뉴 버튼 (맞춤설정 및 제어 아이콘) 클릭
② 크롬 설정 메뉴 클릭
③ 설정 페이지 좌측 상단에 확장 프로그램 메뉴 클릭
④ 확장 프로그램 리스트에서 캡처 차단 프로그램(App) 삭제 : 휴지통 모양 아이콘
⑤ 제거 버튼 클릭하면 제거 완료
⑥ 해당 PC의 크롬 확장프로그램에 캡쳐 프로그램이 없더라도 크롬 동기화 설정이 되어 있으면 다른 PC의 설정이 동기화 되서 발생할 수 있음
-> 강의 재생시에만 IE 환경에서 수강을 하고. 강의 재생시 프로세스상에 크롬이 실행되고 있으면 안됨
-> 만약 크롬에서 강의 수강을 원한다면 크롬 동기화 설정을 해제 후 해당 PC에서 크롬 확장프로그램 관련된 파일 및 폴더를 수동으로 삭제 해야함.
*맥 OS환경에서 캡쳐 차단으로 인해 시청이 불가할 경우 퀵타임
(Quick Time) 플레이어 종료 여부를 확인해주시기 바랍니다. 퀵타임 플레이어는 캡쳐 녹화 기능이 기본으로 포함되어 있습니다.
퀵타임 플레이어를 열어 왼쪽 상단 바에서 플레이어를 완전히 종료해야 합니다.
스크린 캡쳐 기능은 별도의 종료버튼이 없습니다. 따라서 맥OS-유틸리티-활성상태보기에서 해당 프로세스를 강제 종료 시켜야 합니다.
맥OS환경에서 퀵타임 이외 기타 캡쳐 프로그램을 강제종료하고자 할 경우는 작업관리자를 확인해주시기 바랍니다.
- 맥 (Mac) OS환경에서 캡쳐 차단 발생으로 강의 재생 안 될 시 확인할 사항;
1. 퀵타임 플레이어 : 퀵타임 플레이어를 열어서 왼쪽 상단의 바에서 퀵타임 플레이어를 완전 종료해야 함.
2. 스크린샷(스크린캡쳐): 해당 프로그램은 종료 버튼이 별도로 없어서 맥OS - 유틸리티 - 활성 상태 보기(작업관리자)에서 해당 프로세스를 종료해야 함.
애플 지원 사이트에서 앱 강제 종료 정보를 참조합니다. : https://support.apple.com/ko-kr/HT201276
-
A.
-
Q. [프리패스] 토스프리패스 연장조건 (2020.09.07 이후 구매)답변보기 ▼
-
A.
프리패스 연장 조건 안내드립니다. 하단의 내용을 반드시 참고 부탁드립니다.
1.출석미션 실패 시 연장 신청이 불가 합니다. 출석미션을 반드시 확인해주세요.
2.출석미션은 성공하셨지만 성적 목표 미달성 시 횟수에 상관없이 추가 30일 수강기간 연장이 가능합니다. (단, 연장 신청 시 환급 불가)성적 목표 달성 후 환급을 신청하시면 수강기간 연장이 불가합니다.
3.연장신청은 구매 직후 50일(수강기간 40일+추가 신청기간 10일)이내에 '기간 연장' 버튼을 통해 연장 신청 해주셔야 합니다.기간 연장 신청 시, 성적증명서와 성적후기가 필요합니다.
성적후기는 위포트X토커비 커뮤니티를 통해 남기시면 됩니다.
후기 작성 시, 작성방법에 관한 공지글을 반드시 읽고 정해진 양식에 맞춰서 작성해주시기 바랍니다.
☞ 토익스피킹 성적후기 (https://community.weport.co.kr/board_eCTO15)
☞ 오픽 성적후기 (https://community.weport.co.kr/board_yQWD38)5.반드시 가장 최근의 연장일 또는 결제일로부터 수강 종료 후 10일 이내에 응시한 토익스피킹 성적이어야 수강기간 연장이 가능합니다.
ex. 1월 1일 결제 → 1월 10일 시험 응시 → 늦어도 1월 19일까지 성적후기 남기기 → 수강연장 가능
ex. 2월 1일 결제 → 3월 1일 연장신청 → 1월 10일 성적으로 연장 신청 → 수강연장 불가능
반드시 가장 최근의 연장일 또는 결제일로부터 수강 종료 후 10일 이내에 응시한 토익스피킹 성적이어야 수강기간 연장이 가능합니다.
6.동일한 성적표로 2회 이상 연장은 불가능합니다.연장횟수는 무제한이지만 수강종료 후 10일 이내에 성적후기를 남겨주지 않으면 이후 연장이 불가능합니다.
ex. 3월 1일 수강종료 → 3월 15일 수강후기 작성 및 연장신청 → 수강연장 불가
7.연장가능여부는 인적사항, 성적 응시날짜, 성적후기 작성 날짜로 판단됩니다. (구매자와 인적사항이 일치하여야 하며, 성적 응시날짜와 성적후기 작성날짜는 수강기간 이내 또는 종료 후 10일 이내이어야 합니다.)
8.상황에 따라 연장가능 여부판단에 다소 시간이 소요될 수 있으며, 연장가능시 연장승인일로부터 30일간 수강기간이 연장됩니다.
9.연장신청 기간이 만료되어 연장 신청을 하지 못하는 경우 고객님의 과실로 연장처리가 불가능합니다.
10.연장 신청 후 잘못된 성적표와 후기 작성 등에 문제가 있다면 심사 기준 미달 처리되며 미달 처리된 날로부터 7일 이내만 재신청 가능하니 [나의강의실-마이페이지] 내 연장 신청내역을 통해 확인 필수입니다.
11.연장 신청 후 문제가 없을 경우 보통 영업일 기준 2~3일 이내 처리 되며, 만료일에서 30일 연장이 아닌 연장승인 처리일로부터 30일 후까지 이용할 수 있도록 수강기간이 연장됩니다.
12.환급/연장 시 제출한 성적표는 차후 마케팅 목적으로 사용될 수 있으며, 연장/환급 신청 시 이에 동의하는 것으로 간주합니다. 다른 목적으로는 사용되지 않습니다.
-
A.
-
Q. [재생오류] "Code : 8673 서버 오류가 발생했습니다." 오류 문구답변보기 ▼
-
A.
■ 8673 오류코드는 프리패스 이용 중 등록되지 않은 수강기기로 강의 재생시 발생할 수 있는 오류입니다.
- 디바이스 초과 오류와 동일한 경우
간혹 기존에 사용하던 PC를 포맷을 했을 때, 포맷 후 OS를 재설치 하는 과정에서
기기 정보가 바뀌어서 새로운 기기로 인식해버리는 문제로 인해 8673 오류가 발생할 수 있습니다.
이 경우에는 해당 기기를 기기 등록 해제 후 재등록(사용) 하셔야 합니다.
※ 기기변경 횟수를 이미 사용하신 경우에는 위포트 인터넷 강의팀 : 02-565-8340 로 요청 주시면 확인 후 조치해 드리도록 하겠습니다.
▶ 기기변경은 업무시간 중 (평일 10:00~19:00 / 점심시간 13:00~14:30 제외) 전화로 문의해 주셔야만 정확한 처리가 가능합니다
-
A.
-
Q. [강의재생] 모바일 강의 수강 화면 및 속도 조정답변보기 ▼
-
A.
■ 모바일 기기에서 동영상 강의 수강시 화면 밝기 조절 및 강의 속도는 조절이 가능합니다.
1. 단, 플레이어 앱 메뉴에는 별도의 밝기 조절 기능 버튼은 없고,
강의 재생 중 화면 왼쪽을 상하로 터치하면 밝기 조절이 가능 합니다.
- 밝기 조절 중에는 태양 모양의 아이콘(☼)이 보여집니다.2. 강의 시청 중 화면을 터지 화면 메뉴(기능)이 화면에 표시 됩니다.
그 중에서 화면 오른쪽에 상하로 ∧, ∨ 표시와 속도를 의미하는 숫자가 표시됩니다.
위와 같은 방법을 통해 속도를 조절하실 수 있습니다.
-
A.
-
Q. [재생오류] 플레이어 수동 설치 방법답변보기 ▼
-
A.
■플레이어 설치 오류
1.브라우저 상단의 주소창에 플레이어 수동 설치 링크 주소를 입력합니다.
- 현재 사용하고 계시는 브라우저의 버전에 적합한 링크를 클릭해주시기 바랍니다.
(- 위포트 강의는 크롬브라우저에 최적화되어 있어. 크롬을 통해 강의를 수강해주시기 추천드립니다.)
1) Internet Explorer, Firefox, Safari, Opera, Chrome v44 이하, Mac OS X 사용자
▶ http://v.kr.kollus.com/pc_player_install
2) Microsoft Edge, Chrome v45 이상, 그 밖에 Active X 및 NPAPI 미지원 브라우저 사용자
▶ http://v.kr.kollus.com/pc_player_install/agent
2.브라우저 하단 설치 창의 실행/열기 버튼을 클릭합니다.
▼ Internet Explorer
▼ 크롬
3.설치를 진행합니다.
-
A.
-
Q. [재생오류] "플레이어 초기화에 실패하였습니다." 오류 문구답변보기 ▼
-
A.
■ 특정 브라우저에서만 "초기화에 실패하였습니다." 메세지가 보이는 것은
해당 브라우저의 설정과 관련된 문제가 있을 수 있습니다.
# 조치방법
1 : "크롬"을 "관리자 권한으로 실행" 한다.
> "크롬"의 속성 - 바로가기 - 고급 -"관리자 권한으로 실행"을 체크하면 기본 실행에서도 관리자 권한으로 실행할 수 있습니다.
# 조치방법
2 : 크롬 브라우저의 설정 초기화 > 고객님께서 설정한 내용이 모두 초기화 될 수 있습니다.
https://support.catenoid.net/pages/viewpage.action?pageId=1081448 해당페이지의 내용을 참고하여 주시기 바랍니다.
-
A.
-
Q. [재생오류] "플러그인을 불러오지 못했습니다." 오류 문구(409)답변보기 ▼
-
A.
■ “플러그인을 불러오지 못했습니다.(409)”, “플러그인을 찾을 수 없습니다’, “플러그인이 설치되지 않았습니다.”
https://support.catenoid.net/pages/viewpage.action?pageId=1081453 해당페이지를 참고하여 주시기 바랍니다.
- 전용 플레이어의 Agent 실행이 자동으로 실행되지 않을 경우 발생합니다.
- 단말기의 사용자 계정 및 권한이 손상되었을 가능성이 높으므로 새로운 계정 생성 후 플레이어의 수동 설치를 권장합니다.
- Mac 또는 Windows PC의 경우 사용자 계정을 복수로 만들 수 있습니다. 제어판 항목에서 사용자 계정을 새로 해주시기 바랍니다.
* 되도록이면 표준 사용자 보단 관리자 계정으로 생성을 권장 드립니다.
- 계정 로그인 후 IE와 크롬에서 재생 시 모두 정상 재생이 되지 않는다면 계정 손상을 의심해볼 수 있습니다.
- 새로운 계정을 만들어 수동 설치 후 재생 테스트를 권장합니다.
- 백신 프로그램과 충돌백신 프로그램이 플레이어 설치 일부를 차단했을 수 있습니다.
- 해당 백신 프로그램을 종료하고 수동 설치를 권장합니다. 일부 백신의 경우,
- 차단 내역을 확인했을 때 kollusplayer의 파일 중의 하나인 .exe가 차단되었다는 내역을 확인할 수 있습니다.
▶링크Click: 백신 프로그램과 충돌로 인해 문제가 발생한 경우
IE 브라우저 실행 시 관리자 권한 설정을 아래와 같이 변경하여 적용 후 재시도 합니다.
-
A.
-
Q. [재생오류] "Code : 8056 네트워크를 확인 후 재시도 해 주세요" 오류문구답변보기 ▼
-
A.
■ 8056 에러는 안내 메세지와 같이 네트워크 관련 오류로 동영상을 전송하는 서버와 통신이 어려울 경우에 발생할 수 있습니다.
일부 공공기관 및 도서관, 학교, 회사 등과 같이 방화벽을 운영하는 곳에서
당사 서비스(동영상 강의 play 재생) 이용에 필요한 IP 대역을 허용하지 않는 경우가 있을 수 있습니다.
만약 위와 같은 환경에서 에러가 발생한다면
해당 기관의 네트워크 담당자에게 아래의 IP 대역에 대해 허용해 주도록 요청해야 합니다.
■ 8056에러 코드가 발생하는 경우 https://support.catenoid.net/pages/viewpage.action?pageId=1081488
해당 페이지를 확인하여주시기 바랍니다.
공공장소 혹은 시청 장소의 방화벽 및 보안 프로그램에 의해 차단되어 8056에러 메시지가 보일 수 있습니다.
해당 에러는 콜러스 플레이어의 패치로 인해 정상 동작하고 있으나 동일 증상이 발생한다면 해당 장소의 인터넷 환경 중 방화벽 혹은 보안 프로그램에서 콜러스 정보가 차단되어 발생할 가능성이 높습니다.
우선 제어판-인터넷 옵션 초기화 이후에 재시도를 권장하며 동일 증상에 대해서는 이용에 필요한 IP 대역이 허용 처리가 안되어 있는 경우가 있을 수 있습니다. 만약 위와 같은 환경에서 에러가 발생한다면 해당 기관의 네트워크 담당자에게 우측 이미지의 IP 대역에 대해 허용해 주도록 요청해야 합니다. -> 개인이 직접 조치하기 어려운 경우 / 다른 장소에서 사용하셔야 합니다.
콜러스 플레이어의 최신 버전은 해당 호환성을 일부 해결할 수 있는 패치가 적용되어 있습니다. 최신 버전 다운로드 및 수동 설치를 시도합니다.
-
A.
-
Q. [이용방법] iPad, iPhone 강의 재생시 소리 출력 불가답변보기 ▼
-
A.
■ iPhone 과 iPad 에서 다른 영상은 소리가 나오는데 Kollus 플레이어를 통해 재생한 영상만 소리가 나오지 않는 경우에는
해당 기기가 진동 모드로 설정되어 있는 경우가 많습니다.
보통 애플 기기의 경우 진동(무음) 모드를 해제하고 재생 시도시 정상적으로 소리가 나옵니다.
* 참고로 대부분의 iPad 제품은 진동(무음) 모드로 전환할 수 있는 물리적인 스위치가 없습니다.
* 위 사항에 해당 되는 문제가 아니라면, 혹시라도 방해금지모드가 설정되어 있는것은 아닌지 확인이 필요합니다.
기타 자세한 진동(무음)모드 설정 및 해제 문의는 제조사(애플) 또는 통신사 측으로 문의 바랍니다.
-
A.
-
Q. [재생오류] 흑백 또는 검은 화면으로 영상이 재생되는 경우답변보기 ▼
-
A.
■ 흑백 또는 검은 화면으로 영상이 재생되는 경우,
https://support.catenoid.net/pages/viewpage.action?pageId=1081376 페이지를 참고하여 주시기 바랍니다.
1. Chrome(크롬) - 시크릿모드 설정으로 인한 검은 화면
랩탑, 노트북에서 크롬 브라우저 (Chrome Browser) 사용 시 검은 화면 일 경우 브라우저 시크릿모드를 해제합니다.
브라우저 시크릿모드는 아래 가이드를 참조합니다.
https://support.google.com/chrome/answer/95464?co=GENIE.Platform%3DDesktop&hl=ko
2. macOS 환경에서 나타나는 검은 화면
우선 최신 콜러스 플레이어가 최신버전인지 확인합니다. (하단 링크를 참조합니다.)
맥(Mac) 운영체제 사용 환경에서 최근 macOS 업데이트 이후 흑백 또는 검은 화면에 대한 현상이 리포팅 되었습니다. 해당 현상은 검은화면에서 멈춰있거나, 멈춘 화면에서 소리만 들리는 경우에는 몇분 후 정상적으로 재생이 되지만, 종종 싱크(sync)가 맞지 않는 현상 등이 발생하기도 합니다.
해당 현상은 AV Sync 기능이 과도하게 사용될 경우 일시적으로 발생할 수도 있습니다.
- 문제 해결을 위해 플레이어를 최신으로 업데이트 후 재생
- 재생 이후 [ Shift + / ] 단축키를 누른 후 정상적으로 재생 되는지 확인해보시기 바랍니다.
3. Windows / Active-x 필터링 상태 일 경우 검은 화면만 재생될 수 있습니다.
Internet Explorer 9, 10, 11 버전사용 중 영상이 위치한 영역에 썸네일(미리보기 이미지), 재생 버튼, 메시지, 영상 등 그 어떠한 것도 보이지 않을 경우에는 브라우저 환경설정을 점검합니다.
1. 브라우저 우측 상단의 톱니바퀴 모양의 아이콘 클릭(IE9, 10의 경우에는 상단의 [안전] 항목을 바로 클릭합니다.)
2. [안전] > [ActiveX 필터링]이 체크되어 있을 경우 해당항목 반드시 해제
3. IE 내 인터넷 설정에서 ActiveX 필터링이 되어 있을 경우 발생할 수 있습니다. 필터링을 해제합니다.
해당 사이트 접속 시 https 로 접속되거나 해외 시청자가 https로 접속될 경우 검은 화면만 보이는 경우가 있습니다.
이 경우 브라우저에서 스크립트 로드를 막는 기능으로 인한 사례가 확인되었는데, 사이트 접속 시 http 변경 후 접속을 권장합니다. (https → http)
4. 일부의 경우 콜러스 플레이어 미설치 상태에서 컨텐츠 시청을 시도하면 검은 화면만 보여집니다. 이러한 경우에는 수동 설치를 권장 드립니다.
5. 크롬 브라우저 (Chrome Browser) 환경에서 동영상 재생시 검은 화면, 검정 화면이 나타날 수 있습니다.
이 경우 크롬 브라우저의 백그라운드 실행상태를 해제한 뒤 (비활성화, OFF) 재부팅 후 재시도 바랍니다. 해당 백그라운도 앱 실행 옵션은 크롬 브라우저의 설정 > 고급 > 시스템 항목에 위치 합니다.
크롬 브라우저 > 설정 > 고급 > 시스템 > 하드웨어가속: “OFF” 이후에 재시도 바라며, IE(인터넷 익스플로러) 에서도 테스트를 권장드립니다.
크롬 브라우저 (Chrome Browser)사용 시 v.kr.kollus.com 에 대한 쿠키가 차단되어 있을 경우, 검정화면이 유지되는 경우가 있습니다. 쿠기 차단 설정을 해제하고 재접속 합니다.
해당 쿠키 차단 해제는 아래 링크를 참조하시기 바랍니다.
https://support.google.com/chrome/answer/95647?co=GENIE.Platform%3DDesktop&hl=ko
- 쿠키차단 목록에서 허용해야 하는 대상은 v.kr.kollus.com 입니다.
- DNS server 설정 사항을 확인해봅니다.
- 플레이어 설치 | PC – DNS 설정확인
6. 사내PC를 사용중인 경우, 공용 백신 프로그램이 적용되어 있을 경우에도 정상적인 시청 중 갑자기 검은화면으로 바뀌는 현상이 발생될 수 있습니다.
백신 프로그램으로 시청이 차단되는 경우로 해당 백신 프로그램을 종료하고 재시도 바랍니다. (참조: 백신프로그램 충돌)
애드웨어 (Adware) 차단 프로그램, 랜섬웨어 (Ransomware)가 설치되어 있을 경우 동일 증상이 발생될 수 있습니다.
해당 프로그램의 삭제 및 종료를 부탁드립니다.
-
A.
-
Q. [재생오류] PC에서 강의 재생이 안되는경우답변보기 ▼
-
A.
■ PC 사용시 ‘예기치 못한 재생 불가 오류’ 가 발생할 경우, 여러가지 원인이 있을 수 있습니다.
■ https://support.catenoid.net/pages/viewpage.action?pageId=1081379 해당 페이지를 참고하여 주시기 바랍니다.
-아래 사항을 확인하신 후 다시 동영상을 실행해보시기 바랍니다.
1. 날짜 및 시간 수정방법 :
* 날짜와 시간의 경우에도 동영상 재생에 영향을 미치는 인증 값 중의 하나이기 때문에,
PC의 날짜와 시간 설정에 오류가 있을 시 동영상 재생이 어려울 수 있으니 컴퓨터의 날짜와 시간에 오류가 없는지 확인해주세요.
① 제어판 > 날짜 및 시간 클릭합니다.
② 날짜 및 시간 탭에서 표준 시간대가 서울인지 확인하고 날짜 및 시간 변경을 클릭/수정합니다.
③ 인터넷 시간 탭으로 이동 > 설정 변경 > 지금 업데이트 > 확인을 클릭합니다.
2. IE 기본설정 복원 방법 :
① IE 브라우저에서 설정 > 인터넷 옵션을 클릭합니다.
② ‘고급’ 탭을 클릭 한 뒤, 원래대로 버튼을 클릭합니다.
③ 하단에 위치한 ‘다시 설정’ 버튼을 클릭합니다.
3. 브라우저 비트 점검 :
회원님 컴퓨터의 브라우저가 64비트인 경우 일부 PC에서 재생이 되지 않는 경우가 있습니다.
비트 점검시에는 브라우저 비트를 확인하신 후 64비트일 경우 > 32비트 브라우저를 설치해 주세요.
* IE 버전 확인 방법 :
① 브라우저 메뉴 > 도움말 > IE 정보 클릭.
② 하단에 있는 버전확인( 32비트일 경우 별도의 안내가 없습니다)
* 크롬 버전 확인 방법 :
① 크롬 맞춤 설정 및 제어(오른쪽 상단)> 크롬정보 클릭.
② 버전확인
* 브라우저 다운로드 :
① IE 다운로드 링크 http://windows.microsoft.com/ko-kr/internet-explorer/download-ie
② 크롬 다운로드 링크 https://www.google.com/intl/ko/chrome/browser/desktop/index.html
4. 동영상 재생 시 끊기거나 검은 화면으로 보이는 등 주로 강의 재생 중 발생하는 경우 :
많은 회원님께서 문의 해주시는 내용이지만, 대부분 해당 시청 장소의 네트워크 환경의 영향으로 발생되는 경우로 확인 됩니다.
일반적으로 동영상 시청을 위해서는 다운로드 (DOWNLOAD Mbps), 업로드 (UPLOAD Mbps) 속도의 경우에는
10Mbps 이상(최소3Mbps) 을 사용하여 안정적으로 유지되는 시청 환경을 구축하는 것을 권장하고 있습니다.
콜러스 플레이어는 Chrome, Safari IE, Firefox, Opera, Edge 브라우저에서 호환 및 구동 되지만, Naver 브라우저 혹은 기타 브라우저에서는 일부 기능이 정상적이지 않을 수 있습니다. 또한, 각 end user가 사용하는 단말기와 OS, 그리고 각 브라우저 개발사마다 독자적인 업데이트 사항이 연결되는 환경으로 인한 동영상 재생 문제 및 오동작 사항은 매우 다양합니다. 따라서, 정상동작이 이루어지지 않을 경우는 최소 2개 이상의 브라우저에서의 실행 테스트 시도를 권장합니다.
1) PC의 경우 음성만 나오거나 영상이 녹색 혹은 초록새 화면으로 보이는 경우 :
(PC의 그래픽, 색품질 설정에 이상이 없을 경우) 해당 현상은 크롬브라우저의 하드웨어 가속 기능과 PC간 충돌이 발생했을 가능성이 있습니다. 크롬브라우저>설정>고급>시스템>하드웨어 가속기능을 OFF 처리해주시기 바랍니다.
2) 싱크 (Sync)가 맞지 않는 경우, 화면 움직임이 자연스럽지 않은 경우 :
단말기 리소스 (OS최적화 및 메모리) 부족일 가능성이 있습니다 재부팅 후 재접속을 권장합니다.
- IE브라우저의 초기화 설정으로 해결될 수도 있습니다. 아래 설정 초기화와 하드웨어 가속 끄기에 대한 내용을 참조합니다.
- (internetexplorer설정초기화방법): https://support.microsoft.com/ko-kr/help/17441/windows-internet-explorer-change-reset-settings
- 인터넷 익스플로러 하드웨어가속 끄기: 도구 > 인터넷옵션 > 고급 탭 > 내 가속 그래픽: ‘GPU렌더링 대신 소프트웨어 렌더링 사용’을 해제합니다.
3) 배속 문제, 배속 시 영상이 끊겨 보이는 경우:
배속기능을 활용하기 위해서는 일정 수준의 메모리 확보가 필요합니다.
- 배속듣기 기능 사용 중 음성이 밀리거나 장시간 사용 시 오류가 나는 경우, 단말기의 리소스 부족으로 접수되는 케이스가 있습니다. 중저가 사양 PC일 경우 백신 프로그램, 위젯 및 기타 어플리케이션이 과다 사용으로 인해 1배속에서도 리소스의 90~100%를 소모하는 경우입니다.
- 이 경우 관련 프로그램을 완전히 종료하고 재시도 하는 것을 권장합니다. (2배속 사용 시 CPU 점유율 60% 미만 까지 확인 / 권장합니다.)
4) 버퍼링이 심한 경우:
IE일 경우 Chrome으로 변경을 권장하며 크롬 브라우저의 설정을 초기화 합니다.
PC 최저사양 가이드를 참조 바랍니다.브라우저에서 컨텐츠 제공자 사이트가 ‘안전하지 않은 사이트’로 등록되어 있다면 해제합니다.
5) 갑작스런 영상재생 불가 혹은 처음부터 재생 멈춤 현상 :
- IE의 보안차단 기능으로 인해 차단될 가능성이 있습니다. 이 증상의 정확한 확인을 위해서는 OS의 재설치가 필요할 수도 있습니다.
- 동영상 시청이 급하게 필요할 경우 IE이외 크롬 및 오페라 브라우저로 시청을 권장합니다.
크롬브라우저 사용하는 경우, 버전 0.3359.11766 으로 업데이트 되면서 웹사이트에서 콜러스 플레이어 재생 시 자동 실행 옵션이 되어 있을 경우에 크롬 브라우져 자체에서 자동 실행 기능을 차단하고 있어 강의 재생이 자동으로 안 되는 증상이 있습니다. 해당 차단은 구글의 광고차단 정책과 관련이 있으며 해당 컨텐츠 제공자 사이트에서 자동재생기능을 해제할 필요가 있습니다. 단기 방안으로 오페라 및 타 브라우저 환경에서의 시청을 권장합니다. 또한,시스템 사양 부족일 수 있습니다. 작업관리자의 CPU사용량확인이 필요하며 PC최적화, 불필요한 프로그램 삭제 등의 조치가 필요할 수 있습니다.
6) HTML5 플레이어로 재생이 되지 않는 현상 :
IE 9 (Internet Explorer 9) 에서는 HTML5 가 정상적으로 동작하지 않을 수 있습니다.
임시 해결방안으로는 동영상 재생 시 IE환경에서 개발자 모드 (F12)를 실행할 경우 정상적으로 시청할 수 있으나,
근본적인 해결책으로는 IE 11 버전으로 브라우저 최신 업데이트를 권장합니다.
-
A.
-
Q. [재생오류] Internet Explorer - 인터넷 옵션 설정 초기화답변보기 ▼
-
A.
■인터넷 옵션 설정 초기화 방법
1.Internet Explorer 의 [도구/설정] → [인터넷 옵션] → [보안] 에서 설정을 "기본 수준" 으로 적용합니다.
▷ 기본설정을 초기화 할때는 반드시 브라우저 창이나 탭이 1개만 띄워져 있어야 합니다.
2.Internet Explorer 의 [도구/설정] → [인터넷 옵션] → [고급] 에서 [고급 설정 복원]을 클릭하여 설정을 초기화 합니다.
▶ [Internet Explorer 기본 설정 복구]를 [원래대로]로 설정한 후 Explorer를 종료 했다가 다시 실행해서 강의를 재생해 보시기 바랍니다.
-
A.
-
Q. [강의재생] 플레이어 기능 - PC버전답변보기 ▼
-
A.
■ 위포트 강의 재생 시 플레이어 기능
1.플레이어 기본 기능
① 재생 / 일시정지
② 건너뜀 기능 : 5초 ~ 300초 설정 가능 / 기본 10초로 설정되어 있음
③ 구간 반복 설정 : 1번
④ 현재 재생 시점 / 전체 강의 재생 시간
⑥ 음소거/음소거 해제 및 볼륨 조절
⑦ 전체 화면 설정 : 전체 화면 상태에서 키보드의 [Esc] 누르면 해제 됨
⑧ 설정 : 화면 우측 상단의 [일반 설정], [북마크], [단축키] 메뉴가 펼쳐짐
2.일반설정 기능
① 재생 속도 유지 : [ON]으로 설정하면, 플레이어 종료 후 재실행 했을 때 배속 조정한 상태 값이 유지됨
② 구간 이동 범위 : 플레이어 기본 기능 중 건너뜀 기능의 범위 설정 가능
③ 재생목록 : 해당 강의를 구성하는 강의 회차 목록이 펼쳐짐
3.북마크 기능
① 추가 : 현재 재생 시점이 북마크 목록에 추가 됨
② 편집 : 북마크 목록 및 이름 편집 가능 (클릭 시 우측 화면처럼 변경 됨)
③ 닫기 : 북마크 편집 기능 닫기 (편집했던 내용 반영 안됨)
④ 삭제 : 북마크 목록에서 삭제 가능
⑤ 저장 : 북마크 편집 내용 저장 후 닫기
⑥ 메모 : 북마크 이름 변경 가능
4.플레어이 단축 키
-
A.
-
Q. [재생오류] Internet Explorer - 보안경고창답변보기 ▼
-
A.
■Internet Explorer 브라우저에서 재생 요청 시 보안 경고창이 뜨며 정상 재생이 불가한 경우에는 보안 옵션에 문제가 있을 수 있습니다.
※ IE 인터넷 보안 옵션 설정하는 방법
1. IE 브라우저에서 [설정] → [인터넷 옵션] 을 클릭합니다.

2.[보안] 탭을 클릭 후, [사용자 지정 수준]을 클릭합니다.
3. 설정 부분에서 [사용자 지정 설정]을 "약간 높음"으로 설정 후 확인버튼을 클릭합니다.
-
A.
-
Q. [재생오류] MAC PC에서 동영상 수강답변보기 ▼
-
A.
■ macOS 운영체제를 사용하는 PC로 동영상 수강을 원하실 경우에는 macOS 전용 Kollus Player를 설치 하셔야만 수강하실 수 있습니다.
맥 전용 Kollus Player의 보다 자세한 설치 안내는 아래의 링크를 참고해 주시기 바랍니다.
-
A.
-
Q. [재생오류] "중복 차단된 컨텐츠" 오류 문구답변보기 ▼
-
A.
■ 위포트/토커비의 동영상 강의는 보안상의 이유로 2대의 기기에서 동시 수강(동시에 강의 재생을 하는 경우)을 제한합니다.
▼ 에러 메세지 화면 예시
회원님께서 모르는 사이에 다른 기기에서 재생이 시도 되었거나, 먼저 강의를 수강했던 기기에서 플레이어가 종료되지 않았는지 확인 부탁드립니다.
- 홈페이지 로그인은 동시 접속이 가능하지만, 강의 재생은 동시 재생을 불허하고 있습니다.
-
A.
-
Q. [재생오류] 화면은 정상 재생, 소리는 출력 불가답변보기 ▼
-
A.
■ 화면은 정상적으로 재생이 되고 있으나, 소리 출력이 불가할때
※Windows [시작] 버튼과 [실행]버튼을 클릭 후 sndvol 입력
→Windows 10의 경우 [실행] 버튼이 없으므로 화면 좌측 하단의 윈도 아이콘을 클릭한 상태에서 sndvol 입력
위 화면의 볼륨 게이지가 적절한지 확인해 주시고
스피커 모양이 혹시 음소거상태는 아닌지 확인해 주세요!
※ 모두 정상인데 소리가 안들리는 경우
원인① 개인PC의 스피커나 헤드셋 연결불량, 음소거, 사운드 드라이버 손상 등
원인② 강의창내 볼륨이 최소로 되어있는 경우 (볼륨을 올려주세요)
※ 다른 사이트내에 동영상으로 테스트
유튜브 테스트링크: https://www.youtube.com/embed/9bZkp7q19f0
비메오 테스트링크: https://player.vimeo.com/video/22439234
-
A.
-
Q. [재생오류] #8664 오류 - '시스템 시간이 정확하지 않습니다' 답변보기 ▼
-
A.
■ 수강하는 PC의 시간이 현재 표준시와 다르게 설정되어 있는 경우
PC의 날짜와 시간이 부정확할 경우 컨텐츠 재생 시 오류가 발생할 수 있습니다.
1.날짜 / 시간을 아래와 같이 표준 시간대로 설정해 주세요.
① [시작 - 제어판 - 날짜 및 시간] 순으로 클릭 또는 [시작 - 제어판 - 시계, 언어 및 국가별 옵션 - 시간 및 날짜설정] 순으로 클릭
- WINDOW 10의 경우 [시작 - 설정 - 시간 및 언어 - 날짜 및 시간 - 추가 날짜, 시간 및 지역 설정 - 시간 및 날짜설정] 순으로 클릭
② 위와 같은 화면에서 현재 시간이 정확하지 않거나, 표준 시간대가 현재 거주 위치와 일치하지 않을 경우
날짜와 시간을 수정한 다음 상단의 [인터넷 시간] 탭 클릭
③ 위와 같은 화면에서 [설정변경] 클릭
④ 위와 같은 화면에서 [인터넷 시간 서버와 동기화]에 체크되어 있는지 확인 후 [지금 업데이트] 버튼 클릭
-
A.
-
Q. [재생오류] Internet Explorer - 검정 화면답변보기 ▼
-
A.
※ 해당 증상은 Internet Explorer 브라우저를 사용하는 경우에 발생할 수 있는 증상입니다.
1.인터넷 익스플로러 기본 설정 복원으로 해결이 안될 경우에는 [Active 필터링] 옵션이 켜져 있는지 확인해 주세요.
-IE 브라우저 북마크바에서 마우스 우클릭을 한 후 팝업 메뉴에서 메뉴모음을 클릭
② [도구] → [Active 필터링] 해제
※ Internet Explorer 9,10,11 버전의 경우 하단 참조
미리보기 이미지, 재생버튼, 메시지, 영상 등 아무것도 보이지 않을 경우에는 브라우저 환경을 점검해 주세요.① 브라우저 우측 상단의 톱니바퀴 모양의 아이콘 클릭
(IE9, 10의 경우에는 상단의 [안전] 항목을 바로 클릭)
② [안전] → [ActiveX 필터링]이 체크되어 있을경우 해당 항목 반드시 해제
-
A.
-
Q. [재생오류] 플레이어 설치파일 다운로드 불가답변보기 ▼
-
A.
■플레이어 설치파일 다운로드가 불가한 경우
-방화벽이 설치 되어 있는 학교, 기업, 도서관 등의 공공장소인 경우 방화벽 IP 차단으로 인하여
[Download failed:Time out on connecting] 등의 오류 메시지가 나오면서 설치 파일 다운로드가 실패할 수 있습니다.
-수동 설치 파일 다운로드를 해도 해결이 어려운 경우가 있으니,
해당 오류가 발생하는 경우에는 가급적 개인 기기를 이용하여 자택에서 수강하시는 것을 권장 드립니다.
▼ Kollus 플레이어 설피 파일 다운로드 실패 화면
-
A.
-
Q. [재생오류]모바일 Kollus 플레이어 실행 불가답변보기 ▼
-
A.
■모바일(아이패드 등) 기기에서 Kollus 플레이어 실행 불가 상황 별 해결 방법
아이폰의경우 iPhone 6이하, 안드로이드의 경우 삼성 갤럭시 S5급 이하의
저사양 단말기에서는 경우에 따라 배속 재생이 원활하지 않을 수 있습니다.
1) 6배속 이하로 영상재생을 권장합니다.
- 루팅 또는 탈옥된 단말기는 보안 정책 상 지원되지 않으며, 루팅 해제 후 수강 또는 다른 모바일 기기나 PC에서 수강
- 동영상 캡처 앱이 설치된 경우 (모비즌 등) 해당 앱 제거
- Kollus 플레이어 앱이 비정상적으로 설치된 경우 Kollus 삭제 후 다시 설치
- WIFI 신호가 불안정하거나 감지되지 않을 경우 안정적인 네트워크 환경에서 수강하시거나 모바일 다운로드를 이용하여 수강
- 모바일 기기에서 다른 앱들을 정상 종료하지 않고 홈버튼으로 나온 경우
2) 백그라운드로 실행되는 앱들이 많아져 모바일 기기가 느려지거나
충돌이 발생할 수 있기 때문에 재부팅 또는 기기 최적화 실행 제안
- 기본 브라우저 사용을 권장 (안드로이드: 크롬, iOS: 사파리)
3) 위의 기본 브라우저가 아닌 네이버 등 앱 자체에 내장된 브라우저 사용 시 플레이어 실행 불가 현상 발생 가능
- 애플 또는 구글 계정이 손상되어 스토어 이용이 정상적으로 안되는 경우 계정 재인증 미해결시 제조사 문의 필요
-
A.
-
Q. [재생오류] 동영상 화질 깨짐답변보기 ▼
-
A.
■ 동영상 화질이 깨짐 증상
-디스플레이어 설정이 32비트가 아닌 16비트로 설정이 되었을 때 나타나는 문제 입니다.
-해당 디스플레이어 설정을 32비트로 설정값으로 변경하면 해결할 수 있습니다. (16비트 → 32비트)
※ 디스플레이 설정변경 방법
-컴퓨터 화면에서 오른쪽 마우스를 클릭하여 줍니다.
② 오른쪽 마우스 클릭하여 [화면 해상도]로 들어간 후 [고급설정]을 클릭합니다.
③ [모니터] 탭 클릭 후 화면 하당의 [색] 설정을 "틀루컬러(32비트)"로 설정 합니다.
-
A.
-
Q. [강의재생] FAQ에 해결 방법이 없는 경우답변보기 ▼
-
A.
■ 강의 재생오류, 플레이어 다운로드 불가시 원격지원이 가능합니다.
만일 2개 이상의 웹브라우저에서 동일오류가 발생하는 등, FAQ에 있는 방법으로 해결이 불가하거나
강의수강을 위한 빠른 증상해결을 원하는 경우 평일 오전 10:00 ~ 19:00 사이에 원격 지원이 가능합니다.
- 위포트 1:1 상담문의 게시판, 카카오톡, 전화문의 가능
- 성함, 연락처, 통화 가능 시간, 오류코드 혹은 오류문구(최대한 상세히) 등의 사항을 작성하여 주시면 원격서비스를 신청하여 드립니다.
- 단, 2시간 단위로 예약이 가능하며 스트리밍 서비스 제공업체에서 직접 원격지원을 하고 있어 이용에 참고부탁드립니다.
에 참고부탁드립니다.
-
A.
-
Q. [강의재생] 모바일 기기 동영상 수강 방법답변보기 ▼
-
A.
■ 위포트 사이트는 전용 앱이 없기 때문에 모바일 기기 사용시, Chrome(크롬)이나 Safari(사파리) 앱을 통해 모바일 버전 홈페이지로 접속하여 이용이 가능합니다.
- 강의 재생을 위해서는 앱스토어에서 Kollus 플레이어를 검색해서 설치해주셔야 합니다.
※ 플레이어 앱 설치 방법
1. 앱스토어 혹은 플레이스토어를 통해 Kollus 플레이어 검색후 설치
2. 모바일 홈페이지 로그인 - [마이페이지] 접속 → [이용 가능한 온라인 컨텐츠] 중 동영상 강의 제목 클릭 → 강의 회차 클릭 → 화질선택 이후 영상자동재생 샐행
*위포트 시스템은 크롬브라우저에 최적화되어 있습니다. 이용에 참고부탁드립니다.
-
A.
-
Q. [재생오류] 플레이어 설치 불가답변보기 ▼
-
A.
■Kollus 플레이어 설치가 되지 않을 경우 다음 3가지 사항을 확인해주시기 바랍니다.
https://support.catenoid.net/pages/viewpage.action?pageId=1081432 해당 페이지를 참고하여 주시기 바랍니다.
플레이어 설치 시 OS, 브라우저, 단말기 별 특성, 기존 소프트웨어와의 충돌 및 네트워크 환경 등 다양한 변수에 의해서 충돌이 일어날 수 있습니다. 설치가 원활하지 않을 경우에 대한 가이드 입니다.
1. 기존 프로세스를 종료가 필요합니다.
2. 공공장소일 경우 방화벽 설정으로 인해 설치 및 실행이 차단될 수 있습니다.
3. Windows OS 환경에서의 설치 이슈
윈도우 PC에서 설치가 안되는 경우는 여러 원인이 있습니다. Internet Explorer에서 설치가 안되는 것을 기준으로 일단 아래의 조치사항들을 진행해 보시기 바랍니다.
- 윈도우 사용자 계정 컨트롤을 ‘사용안함’으로 변경합니다. (설정 후 재부팅 필요)
- 그래도 설치가 안되는 경우 [링크]를 클릭하여 설치 파일을 다운 받아 실행합니다. 플레이어를 설치하고 재부팅(선택사항)후 재생이 되는지 확인합니다.
- 백신 프로그램이 가동되고 있는 경우 백신 프로그램을 일시 정지 하시고 다시 설치를 해보시기 바랍니다. 일부 보안 프로그램은 삭제 또는 완전 종료가 필요한 경우가 있습니다.
- IE가 손상된 경우 먼저 IE를 복구해야 하나 어려운 경우 오페라 또는 크롬, 파이어폭스에서 강의를 실행하여 정상인 경우 해당 브라우저로 수강 합니다.
- 컴퓨터 상의 일시적인 프로세스 충돌이나 장애일 수 있으니 컴퓨터 재부팅 후 바로 [링크]를 클릭하여 콜러스 플레이어를 설치해봅니다.
- 방화벽 등으로 플레이어 설치가 차단된 경우가 아닌지 확인합니다. (회사나 단체 등에서 2대 이상의 PC에서 동일한 메시지가 나올 경우 가능성 높음)
4. Active-X 설치가 원활하지 않을 경우 : 플레이어의 수동설치를 권장하며 Chrome브라우저를 보다 권장합니다.
5. 플레이어 무한 반복 설치와 관련
Chrome 에서 재생 시 영상을 재생할 때마다 매번 플레이어를 설치(업데이트가 아닌 반복 재설치)하라는 안내 메시지가 보이는 경우가 있습니다. 이러한 경우, 아래의 패치 파일을 다운로드 받아 압축을 해제합니다. 이후 크롬 브라우저를 종료하고 확장자가 ‘bat’ 로 된 파일을 실행합니다. (실행을 완료하시고 나면 해당 패치 파일들은 삭제해도 무방합니다.)
현재 사용 중인 윈도우 버전에 맞는 파일만 다운로드 및 설치해야 하여 패치 후에도 동일 증상이 반복될 경우 Chrome 재설치가 필요합니다.
“바이러스 체크 및 보안프로그램이 플레이어를 차단할 경우 설치가 원활하게 진행되지 않을 수 있습니다. 이 경우 수동 등록 및 기존 설치 이용된 pc에서 kollus player3 폴더를 복사 후 강제설치 하는 방법이 있습니다.
(등록방법) – cmd창을 관리자 권한으로 오픈
[c:\program files(x86)\kollusplayer3(64bit운영체제), c:\program files\kollusplayer3(32bit운영체제) ]경로로 이동해서 regsvr32 activexplayer.ocx 명령입력”
공공장소 내 바이러스 프로그램의 차단으로 설치가 되지 않을 수 있습니다. 수동 설치를 권장합니다.
제어판-사용자 계정- 사용자 계정 컨트롤 기능 해제 및 제어판-인터넷 옵션- 인터넷 설정 초기화 후 재설치를 시도합니다.
참고 사항: 콜러스 플레이어 설치 및 강의 영상 재생 안 될 시 조치 방법.
IE 오류인 경우: 제어판-인터넷 옵션-고급-원래대로 인터넷 설정 초기화 이후에 IE 환경에서 재확인.
해당 링크에서 설치 파일 다운 후 수동 설치 후 확인. 콜러스 (V2/V3) 통합 설치 파일: http://v.kr.kollus.com/pc_player_install/agent
IE 환경에서 안 될 시 크롬/오페라 브라우져 설치 후 해당 브라우져에서 확인.
PC의 사용자 계정이 관리자 권한이 아닌 경우: 제어판- 사용자 계정-사용자 계정 컨트롤 기능 해제 후 PC 재부팅 이후에 재확인
6. 크롬브라우저에서 설치 후 디바이스 설정 단계에서 오류발생
제어판-국가 및 언어옵션에서 유니코드가 타 국가로 설정되어 있을 경우 발생할 수 있습니다. 유니코드-한국어로 변경설정 바랍니다.
해외애서 접속하는 경우 설치이외 동영상 재생이 불가한 경우도 있습니다. 이 경우 접속 기기의 DNS가 해당 국가의 통신사로부터 자동설정 되어 있거나 사용자의 임의 설정으로 인하여 접속 혹은 재생불가 상태가 될 수 있습니다. KT DNS로 변경을 권장하며 해외에서 한국 내 컨텐츠 제공 서비스 접속에 대해서는 최우선으로 DNS 수정을 권장합니다.
에러코드 ‘8481’은 DNS 설정 문제로 인한 재생 불가를 말하며 해당 가이드는 message 항목을 참조합니다.
에러코드 | 8481 / https://support.catenoid.net/pages/viewpage.action?pageId=1081525
7. 수동 설치 후 갑자기 종료 될 때 : 백신프로그램의 보안등급이 높을 경우 발생할 수 있습니다. 기본값으로 복원을 시도합니다.
8. 설치파일 다운로드 불가 : 제어판-인터넷 옵션을 초기화 후 수동 설치를 권장합니다.
9. 다운로드만 되고 설치가 되지 않을 경우
단말기에서 사용자 계정이 손상된 경우 발생합니다 새로운 사용자 계정 설정 후 설치를 권장합니다.
10. 태블릿에서 설치 불가일 경우
안드로이드 설정 > 어플리케이션탭 > 우상단 설정(세로점3개) > 시스템앱설정 > kollusplayer ON > kollus앱오픈 > 저장권한 허용
“C:\Windows\Fonts\V3Detect.ttf” 가 발생하면서 플레이어 로딩 및 설치가 되지 않음
운영체제가 불안하여 프로그램이 정상적으로 설치되지 않습니다. Windows OS의 재설치를 권장하며 임시로 Registry를 통한 수동 설치를 시도합니다.
등록방법) – cmd창을 관리자 권한으로 오픈
[c:\program files(x86)\kollusplayer3(64bit운영체제), c:\program files\kollusplayer3(32bit운영체제) ]경로로 이동해서 regsvr32 activexplayer.ocx 명령입력
11. 플레이어 설치- 언어옵션 설정 이슈
설치 단말기, 디바이스의 언어옵션이 한국어가 아닐 경우 초기 설치 단계 부터 에러 및 정상적인 프로세스가 이루어지지 않을 수 있습니다. 해당 현상은 주로 해외에 거주하면서 콜러스 플레이어를 통해 한국 내 유통되는 컨텐츠를 시청하고자할 경우 자주 발생되는 것이 리포팅 되었습니다. 제어판 내 메뉴 중 ‘유니코드를 지원하지 않는 프로그램에 사용하는 언어’가 ‘한국어’로 설정되어 있는지 확인이 필요합니다.
제어판>국가 또는 지역 >관리자 옵션(탭)에서 ‘시스템 로캘 변경’
영문 OS일 경우 작업 표시줄 내 Windows 아이콘에서 마우스 우측 클릭>Control Panel>Clock Language and Region>Administrative 탭 내 ‘Change system locale’
한국어로 변경 및 재부팅 후 설치를 시도해 주시기 바랍니다.
※ 위의 사항으로 진행시에도 설치가 안될 경우엔 플레이어를 수동으로 설치해주시기 바랍니다.
▶ 플레이어 수동 설치 링크 http://v.kr.kollus.com/pc_player_install
-
A.
-
Q. [기기변경] 기기변경 이용규정 및 예외적용답변보기 ▼
-
A.
■ 프리패스 수강 기기 변경은 프리패스 이용기간 중 기기 종류에 따라 1회씩만 변경할 수 있습니다.
각각 PC 1회, 모바일(테블릿 포함) 1회
사용자의 기본 변경 횟수 소진 후 추가 변경이 필요한 경우에는
해당 연락처 : 위포트 인터넷 강의 : 02-565-8340 로 요청 주시면 최초 1회에 한해서 확인 후 조치해 드리도록 하겠습니다.
▶기기변경은 본인확인을 위해 위포트에 회원등록된 번호로 업무시간 중 전화로 문의해 주셔야만 정확한 처리가 가능합니다.
(평일 10:00~19:00 / 점심시간 13:00~14:30 제외)
단, 전화문의를 통한 기기 삭제 1회 조치 후 기기 수리 또는 구매를 사유로 추가 삭제가 필요한 경우에는
아래의 증빙 자료를 제출한 경우에 한해서만 조치 가능 합니다.
공통 사항 : 본인 확인 필수
1) 전화문의를 통해 추가 변경시, 인입 전화번호와 회원정보에 등록된 휴대폰 번호가 다른 경우 조치 불가
2) 회원정보에 등록된 이름과 일치하는 신분증 제출 (주민등록번호는 가려도 처리 가능)
- 상황별 증빙자료와 함께, 위포트 홈페이지 고객센터 > "1:1 상담문의 하기"에 첨부파일로 제출
3) 전화문의를 통해 추가 삭제한 이후 1:1문의로 재요청시, 증빙자료의 날짜는 전화문의를 통해서 처리한 날짜 이후인 경우만 처리 가능
- 예시 : 2019.06.01 전화문의 통해서 PC 추가 삭제한 경우
-> PC 수리한 날짜가 2019.05.31 이면 조치 불가 / 2019.06.02 이면 조치 가능
1.PC를 포맷해서 기존에 사용했던 기기에서 디바이스 초과 문제가 발생한 경우
(포멧이나, 업데이트시 시스템의 변화로 다른기기로 인식될 수 있음)
: 윈도우 실행 > cmd > systeminfo 에서 “원래 설치 날짜”가 확인 가능하도록 모니터 전체화면 캡쳐
=> 위포트 홈페이지 고객센터 > "1:1 상담문의 하기"에 첨부파일로 제출
(원래 설치 날짜 -> 포맷 후 OS를 재설치한 날짜 , 시스템 부트 시간 -> PC 전원을 재부트한 시간이 확인될 수 있도록 캡쳐필요) ( 업데이트시 : 업데이트를 증명하는 화면 캡쳐)
(▼ 예시 화면)
2.PC/모바일 기기 신규 구매, 수리로 인해 추가 삭제가 필요한 경우
: 구매 영수증, 수리내역서 제출 (고객이름, 모델명, 구매일 혹은 수리일 확인가능 영수증)
=> 위포트 홈페이지 고객센터 > "1:1 상담문의 하기"에 첨부파일로 제출
3.도서관 등의 공공 장소의 공용 PC를 사용한 경우
: 최초 1회 접수 시에만 추가 삭제 가능 (본인이 아닌 경우에는 최초 접수 건에서도 조치 불가)
=> 최초 1회 추가 삭제 후 동일 사유로는 추가 삭제 조치 불가
(포멧이나, 업데이트시 시스템의 변화로 다른기기로 인식될 수 있음)
-
A.
-
Q. [출석체크] 출석체크 관련 유의 사항 - 필독답변보기 ▼
-
A.
■ 반드시 하단의 출석체크 관련 유의사항을 꼼꼼히 확인하여 이용에 참고 부탁드립니다.
1.프리패스 환급반의 출석체크를 하기 위해서는 매일 동영상 강의 30분 이상 수강 후
자정전에 [나의 강의실-환급반]메뉴에서 [√ 출석체크하기] 버튼을 직접 클릭해야 합니다.
- PC를 통해 30분 이상 수강한 경우에만 출석 시간으로 인정되며,
PC 이외의 기기(모바일, 태블릿, 서피스 등)로 수강한 경우에는 출석 시간으로 인정되지 않습니다.
- 모바일 기기에서는 단순 강의 시청만 가능하고, 모바일 기기에서 수강 후 출석체크를 할 수 없습니다.
2.자정(00:00)에 임박해서 홈페이지에 접속하시면 출석체크가 어려울 수 있습니다.
- 동영상 강의 수강 시간이 부족하여 출석체크를 못할 수 있습니다.
- [나의 강의실] 접속과 [√ 출석체크 하기] 버튼 클릭까지 소요되는 시간이 있어서 페이지 전환 중 날짜가 변경될 수 있습니다.
- 환급반의 출석체크는 "당일 30분 이상 수강 후 자정 전까지 고객님께서 직접 출석체크까지 완료" 해 주셔야 합니다.
3.네트워크 환경에 따라 출석이 완료되지 않을 수 있으니,
반드시 [마이페이지 - 환급반]에서 [√ 출석체크하기] 버튼을 클릭해서 출석완료 여부를 확인 바랍니다.
- 개인 PC환경의 문제로는 출석보정이 불가합니다.
4.본인 부주의로 인해 출석체크를 하지 못한 경우에는 출석을 인정할 수 없습니다.
- 강의 수강을 하셨더라도 고객님께서 출석체크를 못하신 건에 대해서는 출석 보정이 불가 합니다.
5.배속수강으로 30분을 수강한 경우, 출석체크 수강시간으로 인정되지 않습니다.
실제 수강시간만 인정이 됩니다.
7. 환급 및 연장 조건 중 ‘연속 출석’의 경우 ①매일 30분 이상 강의 수강 ②당일 출석체크를 해주셔야 합니다.
당일 자정까지 출석체크를 하지 못하면 출석 실패로 간주합니다.
8. 프리패스 결제일이 1월 1일인 경우에는 1월 1일부터 프리패스 이용은 가능하지만,
출석체크는 결제일 다음 날인 1월 2일부터 시작해야 합니다.
ex. 1월 1일 결제 시, 1월 2일부터 무조건 출석체크 시작해야 함
→ 1월 1일 결제 후 1월 3일부터 출석체크 시작했을 경우, 출석 미션 실패
→ 연속 출석하다가 중간에 하루 출석을 누락한 경우, 출석 미션 실패
→ 첫날 출석 못하거나 연속 출석을 하다가 중간에 출석을 누락한 경우, 출석 미션을 다시 시작할 수 없음
→ 첫날 출석을 못해도 미션 실패. 연속 출석하다가 중간에 출석을 누락해도 미션 실패. 미션 실패 시에는 출석 미션을 다시 시작할 수 없음
-
A.
-
Q. [기기변경] 등록기기 PC와 노트북 구분답변보기 ▼
-
A.
■ 동일한 Windoe OS 사용하는 경우에는 PC(데스크탑)과 노트북의 기기 정보는 구분할 수 없습니다.
대신 수강기기로 등록한 PC가 2대 이상인 경우에 노트북/데스크탑 등을 구분할 수 있도록
사용자가 원하는 별칭을 입력할 수 있습니다.
1.이용중인 프리패스/환급반 화면 하단의 "사용중인 컨텐츠" 제목 오른측의 [기기변경] 버튼을 클릭하면,
현재 등록된 수강기기 목록을 확인하실 수 있습니다.
2.기기정보 오른쪽의 [PC/노트북 입력] 란에 별칭을 입력한 후 [입력] 버튼을 클릭합니다.
3.입력한 별칭을 확인하는 팝업창에서 [확인] 을 클릭하면 변경 됩니다.
4.입력한 별칭 오른쪽에 별칭을 변경/입력한 날짜가 표시됩니다.
- 기기 종류 오른쪽의 날짜는 기기가 등록된 날짜 입니다.
※ 수강기기 별칭은 수시로 변경이 가능 합니다.
-
A.
-
Q. [프리패스 환급반] 환급 신청 - 토커비답변보기 ▼
-
A.
■ 환급 신청은 현재 이용중인 프리패스 환급반 구매직후 수강기간 40일 + 신청기간 10일 이내에 신청해 주셔야 합니다.
예시) 이용 만료일이 1월 1일인 경우, 1월 11일까지만 환급 신청 가능
※ 환급신청 방법 및 절차
1.[마이페이지 - 이용가능한 컨텐츠 - 환급반] 또는 [마이페이지 - 기간 만료 컨텐츠 - 환급반] 메뉴에서 [환급신청] 버튼 선택
2.환급에 필요한 개인 정보 입력, 신분증 사본 이미지 파일등록
1) 신분증 종류 : 주민등록증, 운전면허증, 여권 등 주민등록번호 13자리와 본명이 확인되는 신분증
→ 제세공과금 신고를 위해 주민등록번호 13자리 모두 확인 가능한 신분증 사본 이미지를 첨부해 주셔야 합니다.
2) 개인정보 : 이름, 연락처, 은행, 계좌정보, 예금주
→ 수강생 본인 명의의 은행 계좌 정보를 입력해 주셔야 합니다.
3.목표달성 성적표, 2년내 성적이력 인증 이미지 파일등록
1) 목표달성 성적표 인증 - 시험응시날짜, 생년월일, 이름, 성적 포함 ▶성적표 캡쳐
2) 최근 2년간의 성적 이력 인증
ⓐ 수강 기간 이전, 성적 이력이 없는 경우 (미응시 인증) - 어학시험 홈페이지 > 성적확인 (로그인 필요) > 시험 성적 내역 결과 없음 ▶전체화면 캡쳐 ⓑ 수강기간 이전, 성적 이력이 있는 경우 - 어학시험 홈페이지 > 성적확인 (로그인 필요) > 시험 성적 내역 포함 ▶전체화면 캡쳐
4.토커비에서 환급가능 여부 확인 후 환급 진행
※ 유의 사항
▶ 환급 신청은 프리패스 이용기간 종료 후 10일 이내에만 가능 > 10일 경과 시 접수 불가
▶ 결제수단과 상관없이 수강생 본인 명의의 은행계좌로만 환급 가능▶ 위 정책은 2018.09.03 자정이후 프리패스 구매 건부터 적용되며,
▶이벤트, 환급상품등은 기타소득으로 분류되며, 수강료 환급액에 부과된 22%의 제세공과금은 수강생의 종합소득금액과 소득공제액에 따라 전부 또는 일부 환급받으실 수 있습니다.국세청 및 관할 세무서를 통해 환급신청이 가능하니 참고부탁드립니다.
(수강료 환급액에 대한 제세공과금 환급절차 자세히 보러가기 ▶ http://bit.ly/2Ct2Es8 )그 이전 구매 고객은 최근2년간 성적이력 인증없이 목표 달성 성적만 가지고 환급 받을 수 있습니다.
-
A.
-
Q. [이용방법] 프리패스 이용시 신규 런칭 강의 수강 가능 여부답변보기 ▼
-
A.
■ 프리패스 이용 기간 중에 신규 업데이트된 강의에 대해서는
프리패스 이용 기간이 만료되는 날까지 기존 강의와 함께 수강할 수 있습니다.
단, 이용 중인 프리패스에 해당하는 강의만 수강할 수 있습니다.
- 취업완성 프리패스 이용 고객은 공기업 인강을 수강할 수 없습니다.
- 공기업 프리패스 이용 고객은 취업 인강을 수강할 수 없습니다.
- 공기업 프리패스 중 "전공필기 제외" 로 선택한 경우에는 전공필기 강의를 수강할 수 없습니다.
-
A.
-
Q. [프리패스 환급반] PC 출석체크 방법답변보기 ▼
-
A.
■ 프리패스 환급반의 출석체크는 동영상 강의를 30분 이상 수강한 경우에만 가능 합니다.
1.홈페이지 로그인 후 [나의 강의실]에서 이용하고 있는 프리패스 환급반을 확인 합니다.
2.[나의 강의실 - 환급반] 상단에서 "금일 수강시간"이 30분 이상 반영된 것을 확인하고,
[√ 출석체크하기] 버튼을 직접 클릭 합니다.
1) * 수강 시간이 30분 미만일 때, 출석 버튼 클릭하면 나오는 메세지
출석 체크 실패!! 강의를 30분 이상 수강해야 출석 체크가 정상적으로 진행됩니다.
2) 출석체크 정상 처리 후 다시 출석 버튼 클릭하면 나오는 메세지
이미 xx:xx:xx 에 출석체크 하셨습니다. (출석체크 버튼을 클릭한 시간이 보여짐)
3.[출석체크 확인] 창이 팝업되고, 당일 날짜에 "출석완료" 도장이 찍혔는지 확인합니다.
▼예시▼
4.당일 날짜에 "출석완료" 도장이 찍힌 것이 확인되면 정상 출석 처리가 된 것입니다!
-
A.
-
Q. [이용방법] 프리패스 강의 추가 방법답변보기 ▼
-
A.
■ 프리패스를 이용하시는 경우에는 강의를 개별 신청을 하시는 것이 아니라,
[나의 강의실] > [프리패스/환급반] 메뉴에서 강의를 검색 및 추가를 해서 이용하실 수 있습니다.
1. [나의 강의실] 접속 후[프리패스/환급반] 페이지 상단에서 [+프리패스 컨텐츠 수강 신청하기] 버튼을 클릭 합니다.
2. 보여지는 팝업창에서 원하는 강의를 선택한 뒤 체크해서 추가하면 됩니다.
① 원하는 단어를 입력해서 검색할 수 있습니다. ( 하단의 클릭한 목록 내에서 검색한 결과만 보여 집니다.)
② 카테고리를 선택할 수 있습니다.
③ 원하는 강의를 확인 후 체크박스를 클릭하면, 화면 오른쪽의 "선택한 콘텐츠 리스트"에 추가 됩니다.
④ 추가를 원치 않을 때는 "선택 해제"를 클릭해서 삭제할 수 있습니다.
⑤ 추가할 컨텐츠를 확인 후 [+콘텐츠 추가] 버튼을 클릭합니다.
⑥ 컨텐츠를 추가할 수 있는 팝업창이 확인되지 않는 경우, 방문기록 및 쿠키삭제 후 재실행 하시거나,
실행페이지를 종료 후 크롬웹브라우저를 이용하여 재실행 부탁드립니다.
3. 참고사항
① 이미 추가한 강의나 자료는 검색이 되지 않습니다.
-
A.
-
Q. [이용방법] 기존사용 기기에서 "디바이스 개수가 초과되었습니다." 오류 문구 확인되며 사용불가답변보기 ▼
-
A.
■ 기존에 사용하던 기기이더라도 해당 기기를 포맷하거나, 위포트 시스템 차원에 영항을 주는 업데이트가 발생한 경우에는
위포트/토커비 시스템에서 새로운 기기로 인식하여 해당 메세지가 보여질 수 있습니다. 하단의 내용을 참고하여 주시기 바랍니다.
- 회원님께서 기존에 사용하셨던 PC 더라도 포맷 후 OS를 재설치하는 과정, 혹은 업데이트로 인한 시스템의 변화가 위포트 시스템 까지 영향을 주는 경우 기기정보가 바뀌기 때문에 전산상에서 새로운 기기로 인식하게 됩니다. 만일 그런 경우, 해당 기기 등록을 해제하고 재등록을 해주셔야 합니다.
이용중인 프리패스/환급반 화면 하단의 "사용중인 컨텐츠" 제목 오른측의 [기기변경] 버튼을 클릭하면,현재 등록된 수강기기 목록을 확인하실 수 있습니다.
그 중 사용하지 않는 기기정보 우측의 [기기 등록 해제] 를 클릭하면 해당 기기가 삭제 됩니다.
단, 2018.02.01 00시 이후 구매자부터는 기기 종류에 따라 각 1회만 기기 변경이 가능 합니다.
이후 기기등록 작업은 별도로 필요 없으며 동영상 재생시 자동으로 기기가 등록됩니다.
※ 기기변경 횟수를 이미 사용하신 경우에는 "위포트 인터넷 강의 : 02-565-8340" 로 요청 주시면 확인 후 조치해 드리도록 하겠습니다.
▶ 기기변경은 업무시간 중 (평일 10:00~19:00 / 점심시간 13:00~14:30 제외) 전화로 문의해 주셔야만 정확한 처리가 가능합니다.
※ 포멧이나, 위포트 시스템에 영향을 주는 업데이트를 실행하지 않았으나, 지속적으로 동일 기기를 통하여 강의 재생시에도 불구하고
“-8673 등록 기기대수 초과” 오류 발생 문구가 확인되는 경우에는 해당 오류문구를 캡쳐하시어
기기 일련번호와 함께 1:1 상담문의를 통해 첨부하여 주시면 확인 후 안내드리겠습니다.
-
A.
-
Q. [이용방법] 등록된 수강 기기 변경답변보기 ▼
-
A.
■ 수강기기 변경방법 안내
1.[나의 강의실]에서 이용중인 [프리패스/환급반] 메뉴에 들어가서
화면 하단의 [사용중인 컨텐츠] 제목 오른쪽에 있는 [기기변경] 버튼을 클릭해 주세요.
2.[기기등록안내] 팝업창에서 변경할 기기 옆에 있는[기기등록해제] 버튼 클릭 시, 선택 기기가 해제 됩니다.3.기기등록해제 후 동영상 강의를 수강하면 자동으로 기기가 등록되며, 별도의 등록절차는 필요 없습니다.
단, 기기 변경은 프리패스 이용기간 중 기기 종류에 따라 1회씩만 변경할 수 있습니다.
-PC 1회, 모바일(테블릿 포함) 1회 씩 변경 가능
-
A.
-
Q. 단과 강의, 프리패스 수강시간 제한답변보기 ▼
-
A.
■ 프리패스 수강시간 제한
-프리패스 수강기기를 이용해서 시간 제한 없이 무제한으로 수강 하실 수 있습니다.
다만, 보안 및 공유 방지의 이유로 수강 가능한 기기를 총 3대로 제한 하고 있습니다.
- PC 2대(데스크탑, 노트북 등) + 모바일 기기 1대(휴대폰, 테블릿 등)
※ 수강 기기 변경은 프리패스 이용기간 중 기기 종류에 따라 1회씩만 변경할 수 있습니다.
- PC 1회, 모바일(테블릿 포함) 1회 변경 가능
- 동영상 강의를 개별(단과)로 구매한 경우, 수강 가능한 시간은 각 회차별 기본 재생시간의 3배로 제한 됩니다.
- 동영상 수강 시간은 여러 기기에서 수강한 시간을 모두 합하여 적용 됩니다.
■ 단과 강의 수강시간 적용 기준
1) 단과 강의로 개별 구매(결제)한 경우
-각 회차별 기본 강의 시간 X 3배 수강 가능, 예를 들어 기본 강의 시간이 60분인 회차는 최대 180분 수강이 가능합니다.
-처음부터 끝까지, 중간에 건너뜀이나 반복 시청을 하지 않았다면 총 3번 수강할 수 있습니다.
2) 되감기를 해서 이전 구간부터 다시 시작, 특정 구간을 반복 시청한 경우 -반복 시청한 구간에 대해 모두 수강 시간에 반영 됩니다.
3) 강의 시청 중 특정 구간을 건너 뛰며 시청한 경우 - 건너뛴 구간(시청하지 않은 구간)에 대해서는 수강 시간에 반영되지 않습니다.
4) 강의 시청 중 일시정지를 한 경우
- 강의 시청 중 일시정지를 해서 화면이 멈춰있는 동안의 시간은 반영되지 않습니다.
- 일시정지를 한 상태에서 장시간 자리를 비울 경우, 자동으로 재생될 수 있으니 주의 바랍니다.
5) 강의 재생 중 배속을 조정해서 시청하는 경우
- 강의 내용 중 실제 수강한 구간(분량)을 기준으로 반영 됩니다. (시청하는데 소요 된 시간 X)
- 예를 들어, 10분의 구간을 2배속으로 빠르게 5분 동안 시청했다면 수강 시간은 수강 한 구간인 10분으로 반영 됩니다.
-
A.
-
Q. [강의] 강의 수강 시 선생님과 상담 방법 문의답변보기 ▼
-
A.
■ 위포트/토커비 카페 내에 있는 선생님별 1:1 무료상담 게시판을 이용하여 선생님에게 질문하실 수 있습니다.
해당 게시판에 문의글을 남겨 주시면 선생님께서 직접 답변해 주십니다.
※ 위포트 무료 상담 게시판
> 네이버 카페 - 윈스펙( http://cafe.naver.com/winspec ) - [■ 위포트 Talk] 게시판
※ 토커비 무료 상담 게시판
> 네이버 카페 - 윈스펙( http://cafe.naver.com/winspec ) - [■ 토커비 1:1 상담] 게시판
더불어 무료특강에 참석하시면, Q&A 시간을 통해 직접 질문하실 수 있습니다.
-
A.